このクイック スタートでは、Microsoft® Lync™ Online コミュニケーション ソフトウェアを使用したコミュニケーションの基本について説明します。 Lync Online を使用して職場の人々と簡単に対話し、共同作業をする方法を説明します。
目的に合ったトピックをクリックしてください
サインインして開始する
既に組織のネットワークにログオンしている場合は、Lync を開始してサインインします。
-
スタート、[すべてのプログラム]、[Microsoft Lync]、[Microsoft Lync Online] の順にクリックします。 Lync メイン ウィンドウが開いたときに自分の名前とプレゼンス状態が表示されれば、サインインしています。
-
[状態] メニューをクリックし、自分のプレゼンス状態をクリックするか、[状態のリセット] をクリックして、Lync がユーザーのアクティビティと Microsoft® Outlook® の予定表に基づいて自動的に設定するようにします。
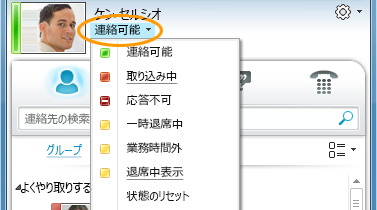
次の表は、プレゼンス状態インジケーターを説明したものです。
|
プレゼンス状態 |
説明 |
|
|
オンライン状態であり、連絡を取ることができます。 |
|
|
Lync で通話中かまたは Outlook 予定表によれば会議中であり、割り込まれたくない場合です。 |
|
|
連絡を受けたくない状態ですが、ワークグループ内の連絡先から送信された会話通知だけは確認します。 |
|
|
しばらくコンピューターから離れています。 |
|
|
お使いのコンピューターが一定時間 (既定では 15 分) アイドル状態になっている場合です。 |
|
|
業務時間外なので、連絡を受けられない状態です。 |
|
|
サインインしていません。自分のプレゼンスが表示されないようブロックしたユーザーにはオフラインとして表示されます。 |
|
|
プレゼンス状態が不明です。他のユーザーがインスタント メッセージング (IM) プログラムとして Lync を使用していない場合、それらのユーザーにはプレゼンスが不明として表示されることがあります。 |
個人用の連絡先情報を設定する
場所、電話番号、プレゼンス情報などをカスタマイズすることができます。 たとえば、携帯電話番号を追加して、親しい連絡先にのみ利用可能にすることができます。
-
今日どこにいるかを他のユーザーに知らせるための場所情報を設定するには、場所メニューの [所在地情報を他の人に表示] をクリックします。
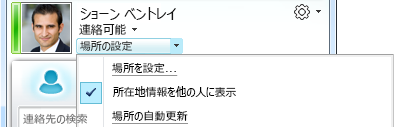
-
連絡先カードに電話番号を追加するには、[オプション] ボタン
![[オプション]](https://support.content.office.net/ja-jp/media/e887f187-3ff5-4a0e-9610-b01655b1c2f5.png)
-
追加する電話番号のボタン ([勤務先の電話番号] や [携帯電話] など) をクリックします。
-
[電話番号の編集] ダイアログ ボックスに番号を入力し、[OK] をクリックします。
-
[連絡先カードに含める] チェック ボックスをオンにし、[OK] をクリックします。
-
個人的な電話番号を参照できるようにするプライバシー関係を変更するには、連絡先リストで連絡先の名前を右クリックし、[プライバシー関係の変更] をクリックしてから [友人および家族] をクリックします。
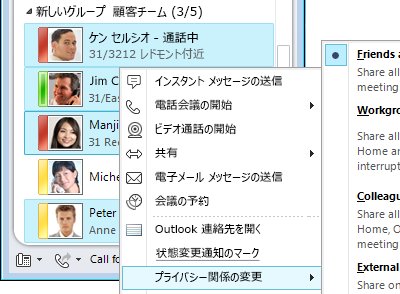
写真の設定を変更する
連絡先の写真を表示するかどうかを決めることができます。 また、自分の写真を変更することや、表示しないようにすることもできます。
連絡先の写真を非表示にする
-
Lync メイン ウィンドウで、[オプション] ボタン
![[オプション]](https://support.content.office.net/ja-jp/media/e887f187-3ff5-4a0e-9610-b01655b1c2f5.png)
-
[Lync - オプション] ダイアログ ボックスで、[個人] をクリックします。
-
[写真の表示] の下の [連絡先の写真を表示する] チェック ボックスをオフにして他のユーザーの写真を非表示にし、[OK] をクリックします。
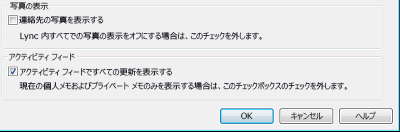
自分の写真を非表示にする、または変更する
-
Lync メイン ウィンドウで、[オプション] ボタン
![[オプション]](https://support.content.office.net/ja-jp/media/e887f187-3ff5-4a0e-9610-b01655b1c2f5.png)
-
[Lync - オプション] ダイアログ ボックスで、[マイ ピクチャ] をクリックします。
-
次のいずれかの操作を行います。
-
自分の写真を表示しないようにするには、[マイ ピクチャを表示しない] をクリックします。
-
自分の写真を変更するには、[Web アドレスからピクチャを表示する] をクリックし、写真のサイト (OneDrive や Facebook など) のアドレスを、ファイル名を含めて入力します。その後、[ピクチャに接続する] ボタンをクリックします。
-
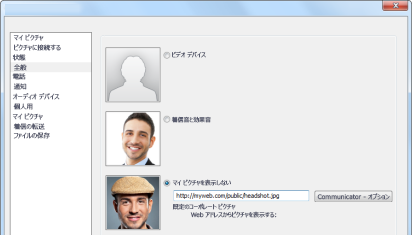
注: ファイルのサイズは 30 KB までです。 必要な写真が 30 KB を超える場合は、「Lync Online 用の写真を準備する」をご覧ください。
連絡先リストを作成する
頻繁に連絡を取る人、または動向を把握しておきたい人については、その人たちのことを連絡先リストに追加します。
-
Lync メイン ウィンドウで、検索フィールドにその人の名前またはメール アドレスを入力します。
-
検索結果で、その人を右クリックします。
-
(省略可能) その人と頻繁に連絡を取る場合は、[よくやり取りする連絡先に固定] をクリックします。
-
[連絡先リストに追加] をクリックしてその人たちをグループに追加し、グループ名をクリックするか、グループをまだ作成していない場合は、[新しいグループに追加] をクリックし、グループに名前を付けます。 後でこのグループに他の連絡先を追加できます。
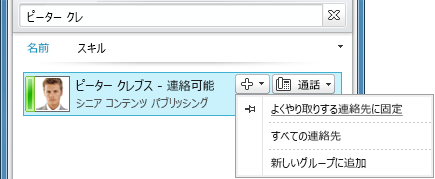
IM で連絡を取る
連絡先リスト内の人やグループと IM 会話を開始する方法はいくつかあります。 連絡先リストまたは検索結果から、次の手順に従います。
-
連絡先をダブルクリックします。
-
ユーザーの画像をポイントします。 連絡先カードが開いたら、[IM] をクリックします。
-
連絡先リストのグループをポイントし、グループ連絡先カードが開いたら、[IM] ボタンをクリックしてグループ全体にメッセージを送信します。
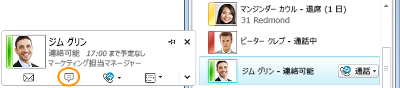
その他のユーザーを IM の会話に招待する
-
Lync メイン ウィンドウで、連絡先リストから連絡先の名前をドラッグし、[会話] ウィンドウにドロップします。 組織の外部の連絡先 (IM を送信できない相手) をメールで会話に追加するには、会話ウィンドウで [参加者のオプション] メニューをクリックし、[電子メールで招待] をクリックします。
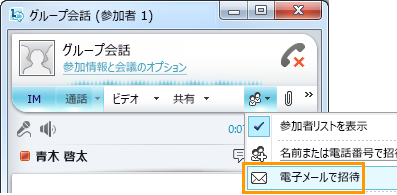
-
参加するには、メール メッセージにあるリンクをクリックします (外部のユーザーは Lync をインストールしているかどうかに関係なく会話に参加できます)。
















