Примітка.: Ця стаття зробила свою роботу та скоро буде видалена. Щоб не з’являлися повідомлення "Сторінку не знайдено", ми видаляємо посилання, про які знаємо. Якщо ви створили посилання на цю сторінку, видаліть їх. Так ми разом зробимо Інтернет кращим.
У цьому короткому початковий екран описано основи спілкування за допомогою комунікаційних програм Microsoft® Lync™ Online. У ній пояснюється, як використовувати службу Lync Online для легкої взаємодії та співпраці з людьми на робочому місці.
У цій статті
Вхід і початок роботи
Якщо ви вже ввійшли в мережу організації, увійдіть у програму Lync.
-
Натисніть кнопку початковий екран, послідовно виберіть пункти Усі програми, Microsoft Lync і Microsoft Lync Online. Коли відкриється головне вікно програми Lync і відобразиться ваше ім’я та стан присутності, вхід виконано.
-
Відкрийте меню доступності та виберіть свій стан присутності або натисніть кнопку Скинути стан, щоб програма Lync настроїла його автоматично залежно від ваших дій і Microsoft® Outlook ® Calendar.
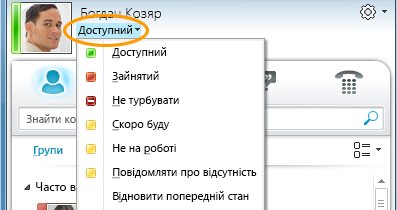
У таблиці нижче описано всі індикатори стану присутності.
|
Стан присутності |
Опис |
|
|
Ви перебуваєте в онлайні та можете зв'язатися з вами. |
|
|
Ви перебуваєте під час виклику у програмі Lync або, відповідно до Календар Outlook, ви перебуваєте на нараді та не хочете, щоб вас заважали. |
|
|
Ви не хочете, щоб вас турбували, і ви бачитимете оповіщення про розмови, лише якщо їх надсилатимуть контакти робочої групи . |
|
|
Ви відходите від комп'ютера на кілька хвилин. |
|
|
Комп'ютер простоює протягом певного часу (за замовчуванням – 15 хвилин). |
|
|
Ви не працюєте та недоступні для зв'язку. |
|
|
Ви не ввійшли. Ви побачите автономний режим для осіб, яким ви заблокували перегляд відомостей про присутність. |
|
|
Відомостей про присутність немає. Ваша присутність може виявитися невідомою для інших користувачів, які не використовують програму Lync як програму обміну миттєвими повідомленнями. |
Персоналізація контактної інформації
Ви можете персоналізувати своє розташування, номери телефонів і відомості про присутність. Наприклад, можна додати номер мобільного телефону та зробити його доступним лише для закриття контактів.
-
Щоб установити розташування, щоб повідомити людям, де ви перебуваєте сьогодні, у меню розташування виберіть пункт Показати іншим користувачам моє розташування.

-
Щоб додати номер телефону до своєї картки контакту, натисніть кнопку Параметри

-
Натисніть кнопку для номера телефону, який потрібно додати (наприклад, Робочий Телефон або Мобільний Телефон).
-
У діалоговому вікні Зміна номера телефону введіть номер, а потім натисніть кнопку OK.
-
Установіть прапорець Включити до моєї картки контакту та натисніть кнопку OK.
-
Щоб змінити рівень конфіденційності для людей, яким потрібно переглянути особисті номери телефонів, клацніть правою кнопкою миші ім'я контакту в списку контактів, виберіть пункт Змінити рівень конфіденційності, а потім виберіть пункт Друзі та сім'я.
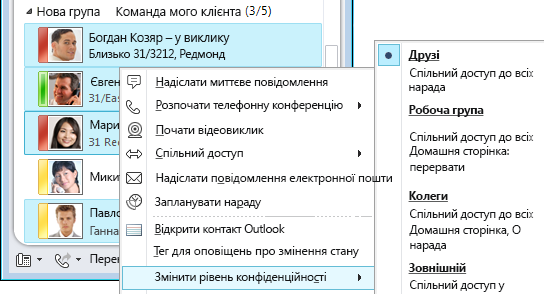
Зміна параметрів зображень
Можна вибрати, чи відображатимуться зображення ваших контактів. Також можна змінити власне зображення або вказати, щоб воно зовсім не відображалося.
Приховання зображень контактів
-
У головному вікні програми Lync натисніть кнопку Параметри

-
У діалоговому вікні Lync – Параметри виберіть категорію Особисті.
-
У розділі Відображати фотографію зніміть прапорець Показувати фотографії контактів , щоб приховати зображення інших користувачів, а потім натисніть кнопку OK.
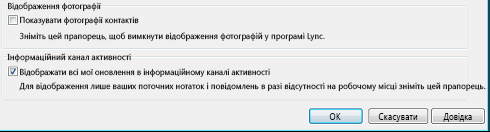
Приховання або зміна власного зображення
-
У головному вікні програми Lync натисніть кнопку Параметри

-
У діалоговому вікні Lync – Параметри виберіть пункт Моє зображення.
-
Виконайте одну з таких дій.
-
Щоб приховати своє зображення, виберіть параметр Не показувати моє зображення.
-
Щоб змінити своє зображення, виберіть параметр Показувати зображення з веб-адреси, введіть адресу сайту з фотографією (наприклад, OneDrive або Facebook) разом з іменем файлу, а потім натисніть кнопку Підключитися до зображення.
-
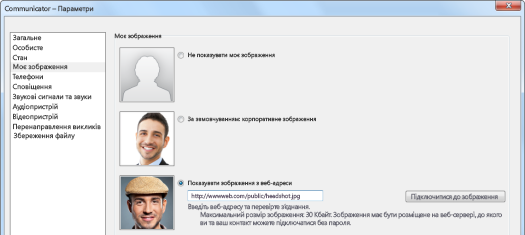
Примітка.: Розмір файлу не може перевищувати 30 КБ. Якщо розмір потрібної фотографії перевищує 30 КБ, див. статтю Підготовка зображення до служби Lync Online.
Створення списку контактів
Якщо передбачається часте спілкування з людьми або необхідно просто зберегти їхні дані, додайте їх до списку Контактів.
-
У головному вікні програми Lync введіть ім’я або адресу електронної пошти особи в поле пошуку.
-
У результатах пошуку клацніть запис потрібної особи правою кнопкою миші.
-
(Необов’язково). Якщо ви часто спілкуєтеся з певною особою, виберіть пункт Закріпити до найуживаніших контактів.
-
Додайте їх до групи, натиснувши кнопку Додати до списку контактів, а потім клацнувши ім'я групи або, якщо ви ще не створили групи, натисніть кнопку Додати до нової групи та введіть ім'я групи. Пізніше до цієї групи можна додати інші контакти.
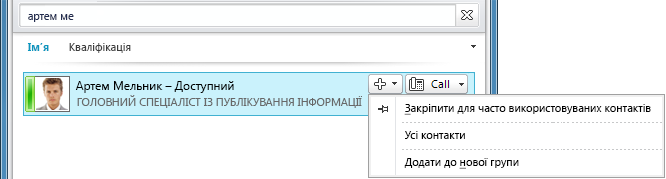
Спілкування за допомогою миттєвих повідомлень
Розпочати розмову за допомогою миттєвих повідомлень із користувачами або групами в списку контактів можна кількома способами. У списку контактів або в результатах пошуку виконайте одну з таких дій:
-
Двічі клацніть контакт.
-
Наведіть вказівник миші на зображення особи. Коли відкриється картка контакту, натисніть кнопку Миттєве повідомлення .
-
Наведіть вказівник миші на групу в списку контактів і, коли з'явиться картка контакту групи, натисніть кнопку Миттєве повідомлення , щоб надіслати повідомлення всій групі.
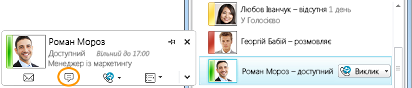
Щоб запросити інших користувачів до розмови за допомогою миттєвих повідомлень, виконайте наведені нижче дії.
-
У головному вікні програми Lync перетягніть ім’я контакту зі списку контактів у вікно розмови. Щоб додати контакти за межами організації (яким не можна обмінюватися миттєвими повідомленнями) до розмови електронною поштою, у вікні розмови відкрийте меню Параметри контактів і виберіть пункт Запросити електронною поштою.
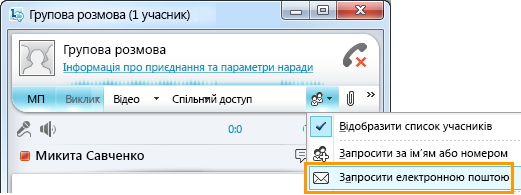
-
Щоб приєднатися, просто клацніть посилання в повідомленні електронної пошти (зовнішні користувачі можуть приєднатися до розмови незалежно від того, чи інстальовано у них програму Lync).
















