I den här snabbstarten beskrivs grunderna för kommunikation med hjälp av kommunikationsprogramvaran Microsoft® Lync™ Online. Här förklarar vi hur du använder Lync Online för att enkelt kommunicera och samarbeta med personer på din arbetsplats.
Vad vill du göra?
Logga in och komma igång
Om du redan är inloggad i organisationens nätverk kan du logga in genom att starta Lync.
-
Klicka på Start, på Alla program, på Microsoft Lync och sedan på Microsoft Lync Online. Om du ser ditt namn och din närvarostatus när huvudfönstret öppnas, är du inloggad.
-
Klicka på tillgänglighetsmenyn och sedan på din närvarostatus, eller klicka på Återställ status om du vill låta Lync ställa in den automatiskt, baserat på din aktivitet och Microsoft® Outlook®-kalender.
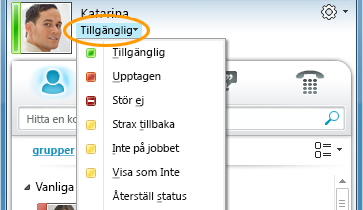
I följande tabell beskrivs varje indikator för närvarostatus.
|
Närvarostatus |
Beskrivning |
|
|
Du är online och kan kontaktas. |
|
|
Du sitter i ett Lync-samtal eller ett möte (enligt Outlook-kalendern) och vill inte bli störd. |
|
|
Du vill inte bli störd. Endast konversationsmeddelanden som skickas av en kontakt i din Arbetsgrupp visas. |
|
|
Du har gått från datorn en liten stund. |
|
|
Din dator är inte aktiv eller du har varit borta från datorn under en angiven tidsperiod (15 minuter som standard). |
|
|
Du är inte på kontoret och är inte tillgänglig att kontakta. |
|
|
Du är inte inloggad. Du kommer att visas som Offline för personer som du blockerat från att se din närvaro. |
|
|
Din närvarostatus är inte känd. Om andra inte använder Lync som snabbmeddelandeprogram kanske din närvaro visas som okänd för dem. |
Anpassa din kontaktinformation
Du kan anpassa plats, telefonnummer och närvaroinformation. Du kan till exempel lägga till ditt mobiltelefonnummer och göra det tillgängligt endast för nära kontakter.
-
Om du vill ange en plats för att låta andra veta var du kommer att vara i dag klickar du på Visa min plats för andra i plats-menyn.
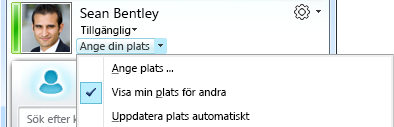
-
Om du vill lägga till ett telefonnummer i ditt kontaktkort klickar du på knappen Alternativ

-
Klicka på knappen för det telefonnummer som du vill lägga till (t.ex. Telefon, arbete eller Mobiltelefon).
-
I dialogrutan Redigera telefonnummer anger du numret och klickar sedan på OK.
-
Markera kryssrutan Inkludera på mitt kontaktkort och klicka på OK.
-
Om du vill ändra sekretessrelationer för de personer som du vill ska kunna se de personliga telefonnumren högerklickar du på kontaktens namn i kontaktlistan, klickar på Ändra sekretessrelation och sedan på Vänner och familj.
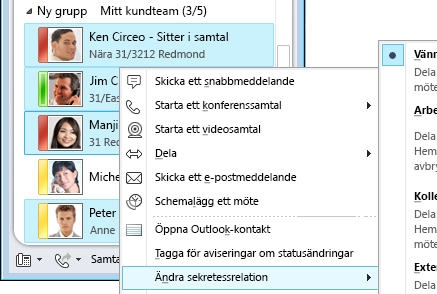
Ändra bildinställningarna
Du kan bestämma om du vill se dina kontakters bilder. Du kan också ändra din egen bild eller välja att inte visa någon bild.
Dölja dina kontakters bilder
-
Klicka på knappen Alternativ

-
Klicka på Personlig information i dialogrutan Lync - Alternativ.
-
Under Visa foto avmarkerar du kryssrutan Visa foton på kontakter om du vill dölja bilder av andra. Klicka sedan på OK.
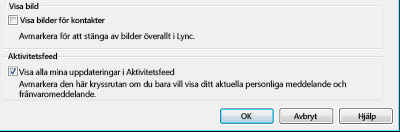
Dölja eller ändra din bild
-
Klicka på knappen Alternativ

-
Klicka på Min bild i dialogrutan Lync – Alternativ.
-
Gör något av det här:
-
Om du vill dölja din bild klickar du på Visa inte min bild.
-
Om du vill ändra din bild klickar du på Visa en bild från en webbadress, skriver in adressen till en fotowebbplats (såsom OneDrive eller Facebook) inklusive filnamnet och klickar sedan på knappen Anslut till bild.
-
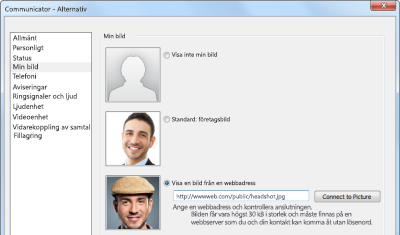
Obs!: Filen måste vara mindre än 30 kB i storlek. Om det foto som du vill använda är större än 30 kB, se Förbereda en bild för Lync Online.
Bygga upp din kontaktlista
Lägg till personer i din kontaktlista om du kommer att kontakta dem ofta eller om du bara vill hålla reda på dem.
-
I huvudfönstret i Lync skriver du personens namn eller e-postadress i sökfältet.
-
I sökresultatet högerklickar du på personen.
-
(Valfritt) Om du kommer att kontakta personen ofta klickar du på Fäst i Vanliga kontakter.
-
Lägg till dem i en grupp genom att klicka på Lägg till i kontaktlistan och sedan på namnet på gruppen. Om du inte har skapat grupper än klickar du på Lägg till i ny grupp och ger gruppen ett namn. Du kan lägga till fler kontakter till den gruppen senare.
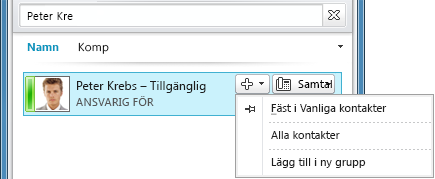
Ta kontakt med snabbmeddelanden
Det finns flera sätt att starta en snabbmeddelandekonversation med personer eller grupper i din kontaktlista. I din kontaktlista eller via sökresultaten kan du göra något av följande:
-
Dubbelklicka på kontakten.
-
Peka på någons bild. När kontaktkortet öppnas klickar du på knappen Snabbmeddelande.
-
Peka på en grupp i din kontaktlista. När gruppens kontaktkort visas klickar du på knappen Snabbmeddelande för att skicka ett meddelande till hela gruppen.
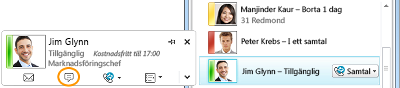
För att bjuda in ytterligare deltagare till en snabbmeddelandekonversation:
-
I huvudfönstret i Lync drar du ett kontaktnamn från kontaktlistan och släpper det i konversationsfönstret. Om du vill lägga till kontakter utanför din organisation (som du inte kan skicka ett snabbmeddelande till) i konversationen via e-post klickar du på menyn Personalternativ i konversationsfönstret och sedan på Bjud in via e-post.
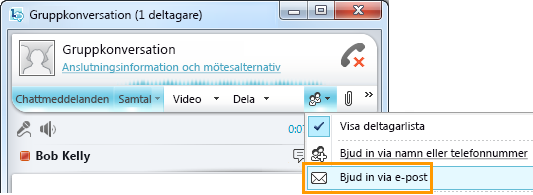
-
För att delta klickar du bara på en länk i e-postmeddelandet (externa användare kan delta i konversationen oavsett om de har Lync installerat eller inte).
















