Opomba: Ta članek je služil svojemu namenu in ga bomo kmalu odstranili. Ker želimo odstraniti sporočila »Strani ni bilo mogoče najti«, odstranjujemo znane povezave. Če ste ustvarili povezave do te strani, jih odstranite. Skupaj bomo poskrbeli, da bo splet povezan.
V tem vodniku za hitri začetek so opisane osnove komuniciranja s komunikacijsko programsko opremo Microsoft® Lync™ Online. Razloženo je, kako uporabljati Lync Online za preprosto interakcijo in sodelovanje z osebami na vašem delovnem mestu.
Kaj želite narediti?
Vpis in začetek
Če ste že prijavljeni v omrežje organizacije, se vpišite tako, da zaženite Lync.
-
Kliknite Start, Vsi programi, Microsoft Lync in nato kliknite Microsoft Lync Online. Ko se odpre glavno Lyncovo okno in vidite svoje ime in stanje prisotnosti, ste vpisani.
-
Kliknite meni razpoložljivosti, nato kliknite stanje prisotnosti ali ponastavi stanje, če želite, da ga Lync samodejno nastavi na® podlagi vaše dejavnosti in koledarja microsoft Outlook ® Koledar.
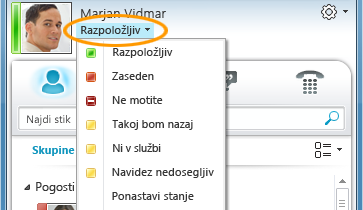
V spodnji tabeli so opisani vsi indikatorji stanja prisotnosti.
|
Stanje prisotnosti |
Opis |
|
|
Imate povezavo s spletom in ste na voljo za stik. |
|
|
Ste v Lyncovem klicu ali pa ste Koledar Outlook v srečanju in ne želite, da vas druge osebe motijo. |
|
|
Ne želite, da vas motijo, opozorila o pogovorih pa bodo prikazana le, če jih pošljejo vaši stiki delovne skupine. |
|
|
Nekaj trenutkov boste odsotni od računalnika. |
|
|
Vaš računalnik je že nekaj časa nedejaven (privzeto 15 minut). |
|
|
Ne delate in stik ni na voljo. |
|
|
Niste vpisani. Osebam, ki ste jih blokirali in ne bodo videli vaše prisotnosti, bo prikazano Brez povezave. |
|
|
Vaša prisotnost je neznana. Vaša prisotnost je lahko drugim, ki ne uporabljajo Lynca za program neposrednega sporočanja, neznana. |
Prilagajanje podatkov za stik
Prilagodite lahko svojo lokacijo, telefonske številke in informacije o prisotnosti. Dodate lahko na primer številko mobilnega telefona in jo nastavite tako, da je na voljo le za zapiranje stikov.
-
Če želite nastaviti lokacijo, da bodo druge osebe vedele, kje ste danes, v meniju lokacije kliknite Pokaži drugim mojo lokacijo.

-
Če želite na kartico stika dodati telefonsko številko, kliknite gumb Možnosti

-
Kliknite gumb za telefonsko številko, ki jo želite dodati (na primer Work Telefon aliMobile Telefon).
-
V pogovornem oknu Urejanje telefonske številke vnesite številko in kliknite V redu.
-
Potrdite polje Dodaj na mojo kartico stika in kliknite V redu.
-
Če želite spremeniti zasebni odnos za osebe, ki jim želite prikazati osebne telefonske številke, z desno tipko miške kliknite ime stika na seznamu stikov, kliknite Spremeni zasebni odnos in nato kliknite Prijatelji in družinski člani.
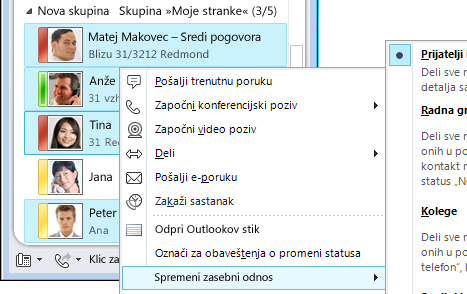
Spreminjanje nastavitev slike
Odločite se, ali želite prikazovati slike stikov. Spremenite lahko tudi svojo sliko ali izberete, da je ne boste prikazali.
Skrivanje slik stikov
-
V glavnem Lyncovem oknu kliknite gumb Možnosti

-
V pogovornem oknu Lync – možnosti kliknite Osebno.
-
V razdelku Prikaži fotografijo počistite potrditveno polje Pokaži fotografije stikov, da skrijete slike drugih oseb, in nato kliknite V redu.
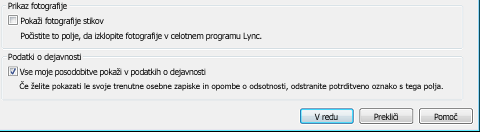
Skrivanje ali spreminjanje svoje slike
-
V glavnem Lyncovem oknu kliknite gumb Možnosti

-
V pogovornem oknu Lync – možnosti kliknite Moja slika.
-
Naredite nekaj od tega:
-
Če želite skriti sliko, kliknite Ne pokaži moje slike.
-
Če želite spremeniti sliko, kliknite Pokaži sliko s spletnega naslova, vnesite naslov spletnega mesta s fotografijo (kot je OneDrive ali Facebook), vključno z imenom datoteke, in kliknite gumb Poveži s sliko.
-
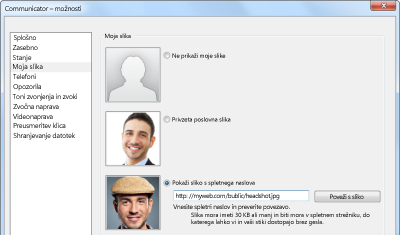
Opomba: Datoteka mora biti manjša od 30 KB. Če je že izbrana fotografija večja od 30 KB, glejte Priprava slike za Lync Online.
Ustvarjanje seznama stikov
Dodajte osebe na seznam stikov, če boste z njimi pogosto komunicirali ali če jih želite samo spremljati.
-
V glavnem Lyncovem oknu vnesite v iskalno polje ime osebe ali njen e-poštni naslov.
-
V rezultatih iskanja z desno tipko miške kliknite osebo.
-
(Izbirno) Če boste pogosto v stiku s to osebo, kliknite Pripni pogosto uporabljenim stikom.
-
Osebo dodate v skupino tako, da kliknete Dodaj na seznam stikov in nato kliknete ime skupine ali, če skupin še niste ustvarili, kliknite Dodaj novo skupino in dajte skupini ime. Pozneje lahko v to skupino dodate več stikov.
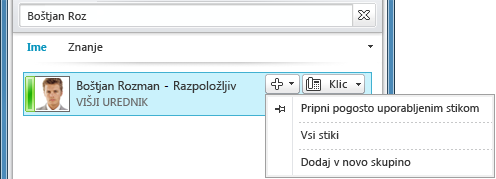
Vzpostavljanje stikov z neposrednim sporočanjem
Pogovor z neposrednimi sporočili lahko z osebami ali skupinami na seznamu stikov začnete na več načinov. Na seznamu stikov ali v rezultatih iskanja naredite nekaj od tega:
-
Dvokliknite stik.
-
Pokažite na sliko osebe. Ko se kartica stika odpre, kliknite gumb NS .
-
Pokažite na skupino na seznamu stikov in ko se prikaže kartica stika skupine, kliknite gumb NS, da pošljete sporočilo celotni skupini.
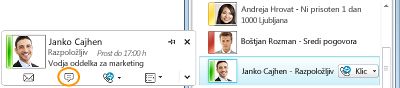
Če želite v pogovor z neposrednimi sporočili povabiti dodatne osebe:
-
V glavnem oknu Lynca povlecite ime stika s seznama stikov in ga spustite v okno pogovora. Če želite v pogovor po e-pošti dodati stike zunaj organizacije (ki jim ne morete poslati neposrednih sporočil), v oknu za pogovor kliknite meni Možnosti oseb in nato kliknite Povabi po e-pošti.
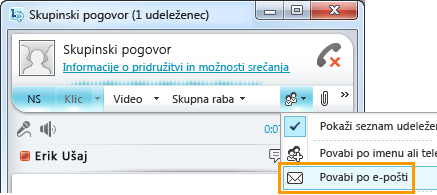
-
Če se želite pridružiti, kliknite povezavo v e-poštnem sporočilu (zunanji uporabniki se lahko pridružijo pogovoru ne glede na to, ali imajo nameščen Lync).
















