Megjegyzés: Ez a cikk elvégezte a feladatát, és hamarosan megszűnik. „A lap nem található” üzenet elkerülése érdekében eltávolítjuk azokat a hivatkozásokat, amelyekről tudomásunk van. Ha létrehozott erre a lapra mutató hivatkozásokat, távolítsa el őket, így közösen naprakészen tartjuk a webet.
Ez a rövid Start menü a Microsoft® Lync™ Online kommunikációs szoftver használatával történő kommunikáció alapjait ismerteti. Ebből a cikkből megtudhatja, hogyan használhatja a Lync Online-t a munkahelyi felhasználókkal való egyszerű interakcióra és együttműködésre.
Kapcsolódó műveletek
Bejelentkezés és első lépések
Ha már bejelentkezett a szervezet hálózatára, jelentkezzen be a Lync elindításával.
-
Kattintson a Start menü, a Minden program, majd a Microsoft Lync elemre, majd a Microsoft Lync Online elemre. Ha a Lync főablakának megnyitásakor látja saját nevét és jelenléti állapotát, akkor be van jelentkezve.
-
Kattintson a rendelkezésre állási menüre, majd a jelenléti állapotára, vagy kattintson az Állapot alaphelyzetbe állítása gombra, hogy a Lync automatikusan beállítsa azt a tevékenység és a Microsoft® Outlook ® naptára alapján.
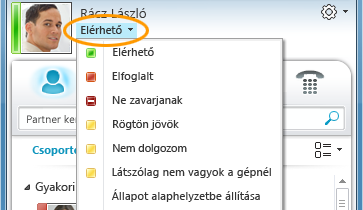
Az alábbi táblázat a jelenléti állapotjelzőket ismerteti.
|
Jelenléti állapot |
Leírás |
|
|
Ön online állapotban van, és elérhető a kapcsolatfelvételhez. |
|
|
Lync-hívásban van, vagy a Outlook Naptár szerint értekezleten van, és nem szeretné, hogy a rendszer megszakítsa a műveletet. |
|
|
Nem szeretné, hogy zavarják, és csak akkor jelenik meg beszélgetési riasztás, ha a munkacsoport partnerei küldik őket. |
|
|
Néhány pillanatra kilép a számítógépről. |
|
|
A számítógép egy ideje (alapértelmezés szerint 15 perc) tétlen volt. |
|
|
Nem dolgozik, és nem érhető el a kapcsolatfelvételhez. |
|
|
Nincs bejelentkezve. Offline állapotúként jelenik meg azoknak a személyeknek, akiknél letiltotta a jelenléti állapot megtekintését. |
|
|
Jelenléti állapota ismeretlen. Előfordulhat, hogy a jelenléti adatai ismeretlenek lesznek azok számára, akik nem a Lyncet használják csevegőprogramként. |
A saját névjegykártya személyre szabása
Személyre szabhatja tartózkodási helyét, telefonszámait és jelenléti adatait. Felveheti például mobiltelefonszámát, és csak a partnerek bezárásához teheti elérhetővé.
-
Ha olyan helyet szeretne beállítani, amely tudatja másokkal, hogy ön jelenleg hol van, a hely menüben kattintson a Tartózkodási hely megjelenítése másoknak elemre.
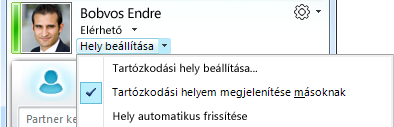
-
Ha telefonszámot szeretne felvenni a névjegykártyára, kattintson a Beállítások gombra

-
Kattintson a hozzáadni kívánt telefonszám gombra (például Munkahelyi Telefon vagy Mobil Telefon).
-
A Telefonszám szerkesztése párbeszédpanelen adja meg az új számot, és kattintson az OK gombra.
-
Jelölje be a Felvétel a névjegykártyámra jelölőnégyzetet, és kattintson az OK gombra.
-
Ha módosítani szeretné a személyes telefonszámokat megtekinteni kívánt személyek bizalmassági viszonyát, kattintson a jobb gombbal a partner nevére a partnerlistában, kattintson a Bizalmassági viszony módosítása parancsra, majd a Barátok és család parancsra.
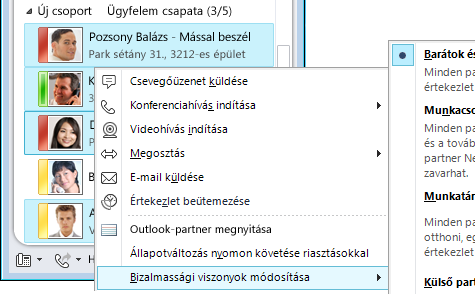
A képbeállítások módosítása
Ön döntheti el, hogy megjelenjenek-e Önnél a partnerek képei. Módosíthatja saját képét is, illetve választhatja azt a lehetőséget, hogy nem jelenít meg saját képet.
A partnerek képeinek elrejtése
-
A Lync főablakában kattintson a Beállítások gombra

-
A Lync – Beállítások párbeszédpanelen kattintson a Személyes menüpontra.
-
A Fénykép megjelenítése csoportban törölje a jelet a Partnerek fényképeinek megjelenítése jelölőnégyzetből, és rejtse el mások képeit, majd kattintson az OK gombra.
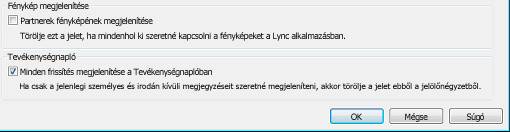
Saját kép elrejtése és módosítása
-
A Lync főablakában kattintson a Beállítások gombra

-
A Lync – beállítások párbeszédpanelen kattintson a Kép elemre.
-
Végezze el az alábbi műveletek egyikét:
-
A kép elrejtéséhez kattintson a Ne jelenjen meg a kép elemre.
-
A kép módosításához kattintson a Kép megjelenítése webcímről elemre, írja be a fényképmegosztó webhely (például a OneDrive vagy a Facebook) címét a fájlnévvel együtt, majd kattintson a Csatlakozás a képhez gombra.
-
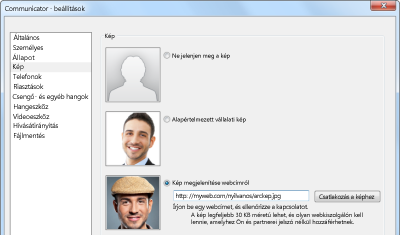
Megjegyzés: A fájlnak 30 KB-nál kisebb méretűnek kell lennie. Ha a kívánt fénykép nagyobb 30 KB-nál, olvassa el a Kép előkészítése a Lync Online-hoz című témakört.
A partnerlista összeállítása
Ha valakivel gyakrabban kommunikál, vagy ha valakit csak nyilván szeretne tartani, vegye fel a Partnerek listára.
-
Írja be az illető nevét vagy e-mail címét a Lync főablakában a keresőmezőbe.
-
Kattintson a jobb gombbal a személyre a találatok között.
-
(Nem kötelező) Ha gyakran lép kapcsolatba az illetővel, kattintson a Rögzítés a gyakori partnerek közé elemre.
-
Vegye fel őket egy csoportba. Ehhez kattintson a Felvétel a partnerlistára, majd kattintson a csoport nevére, vagy ha még nem hozott létre csoportokat, kattintson a Hozzáadás az új csoporthoz gombra, és adjon nevet a csoportnak. Később további partnereket is felvehet ebbe a csoportba.
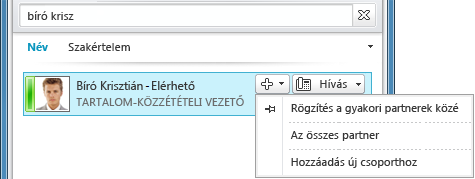
Kapcsolatfelvétel csevegőüzenettel
A partnerlistában szereplő személyekkel vagy csoportokkal többféleképpen is kezdeményezhet csevegést. A partnerlistában vagy a keresési eredmények között tegye a következők egyikét:
-
Kattintson duplán az egyik partnerre.
-
Mutasson egy személy képére. Amikor megnyílik a névjegykártya, kattintson a Csevegés gombra.
-
Mutasson egy csoportra a partnerlistában, és amikor megjelenik a csoport névjegykártyája, a csevegés gombra kattintva üzenetet küldhet az egész csoportnak.

További személyek meghívása csevegésbe:
-
A Lync főablakának Partnerek listájáról húzza a meghívni kívánt partnerek nevét a beszélgetési ablakba. Ha a szervezeten kívüli partnereket (akiket nem tud csevegni) e-mailben szeretne felvenni a beszélgetésbe, kattintson a Beszélgetési ablakban a Személyek beállításai menüre, majd a Meghívás e-mailben parancsra.
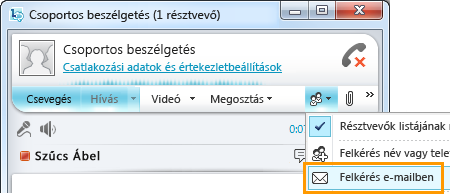
-
A csatlakozáshoz egyszerűen kattintson az e-mail egy hivatkozására (a külső felhasználók attól függetlenül csatlakozhatnak a beszélgetéshez, hogy telepítve van-e a Lync).
















