הערה: מאמר זה סיים את עבודתו, ונוציא אותו משימוש בקרוב. כדי למנוע בעיות של "הדף לא נמצא", אנו מסירים את כל הקישורים שאנו מודעים להם. אם יצרת קישורים לדף זה, הסר אותם. ביחד נוכל לשמור על קישוריות תקינה באינטרנט.
התחלה מהירה זו מתארת את היסודות לתקשורת באמצעות תוכנת התקשורת של Microsoft® Lync™ Online. הוא מסביר כיצד להשתמש ב- Lync Online כדי לקיים אינטראקציה ולשתף פעולה בקלות עם האנשים במקום העבודה שלך.
איזו פעולה ברצונך לבצע?
היכנס והתחל לעבוד
אם אתה כבר מחובר לרשת של הארגון שלך, היכנס על-ידי הפעלת Lync.
-
לחץ על התחל, לחץ על כל התוכניות, לחץ על Microsoft Lync ולאחר מכן לחץ על Microsoft Lync Online. כאשר החלון הראשי של Lync נפתח, אם אתה רואה את שמך ואת מצב הנוכחות שלך, משמעות הדבר שכבר נכנסת.
-
לחץ על תפריט הזמינות ולאחר מכן לחץ על מצב הנוכחות שלך, או לחץ על איפוס מצב כדי לאפשר ל- Lync להגדיר אותו באופן אוטומטי,® בהתבסס על הפעילות שלך ועל Microsoft Outlook ® לוח שנה.
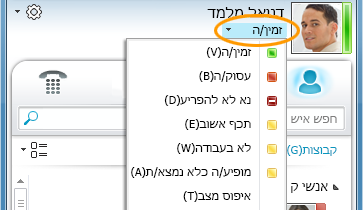
הטבלה הבאה מתארת כל אחד מחווני מצב הנוכחות.
|
מצב נוכחות |
תיאור |
|
|
אתה נמצא במצב מקוון וזמין ליצירת קשר. |
|
|
אתה נמצא בשיחה של Lync, או, בהתאם לוח שנה של Outlook שלך, אתה נמצא בפגישה ואינך מעוניין להפריע לך. |
|
|
אינך מעוניין שיפריעו לך, ואתה תראה התראות שיחה רק אם הן נשלחות על-ידי אנשי הקשר שלך בקבוצת העבודה. |
|
|
אתה מתרחק מהמחשב לכמה רגעים. |
|
|
המחשב שלך לא היה פעיל במשך זמן מה (15 דקות כברירת מחדל). |
|
|
אינך עובד ולא זמין ליצירת קשר. |
|
|
לא נכנסת. תראה את ההודעה לא מקוון לאנשים שחסמת את האפשרות לראות את הנוכחות שלך. |
|
|
הנוכחות שלך אינה ידועה. הנוכחות שלך עשויה להיראות לא ידועה לאחרים שאינם משתמשים ב- Lync כתוכנית העברת ההודעות המיידיות (IM) שלהם. |
התאמה אישית של פרטי הקשר שלך
באפשרותך להתאים אישית את המיקום, מספרי הטלפון ומידע הנוכחות שלך. לדוגמה, באפשרותך להוסיף את מספר הטלפון הנייד שלך להפוך אותו לזמין רק כדי לסגור אנשי קשר.
-
כדי להגדיר מיקום כדי לאפשר לאנשים לדעת היכן אתה נמצא היום, בתפריט המיקום, לחץ על הצג את המיקום שלי לאנשים אחרים.
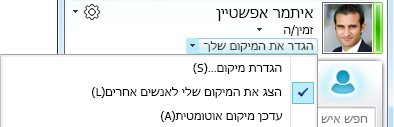
-
כדי להוסיף מספר טלפון לכרטיס איש הקשר שלך, לחץ על לחצן אפשרויות ולאחר

-
לחץ על הלחצן עבור מספר הטלפון שברצונך להוסיף (כגון 'עבודה' או 'טלפון' טלפון).
-
בתיבת הדו-שיח עריכת מספר טלפון, הקלד את המספר ולאחר מכן לחץ על אישור.
-
בחר בתיבת הסימון כלול בכרטיס איש הקשר שלי ולאחר מכן לחץ על אישור.
-
כדי לשנות קשרי פרטיות עבור האנשים שברצונך לראות מספרי טלפון אישיים, לחץ באמצעות לחצן העכבר הימני על שם איש הקשר ברשימת אנשי הקשר שלך, לחץ על שנה קשרי פרטיות ולאחר מכן לחץ על חברים ומשפחה.
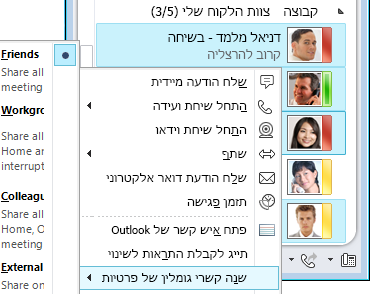
שינוי הגדרות התמונה שלך
באפשרותך להחליט אם ברצונך לראות את התמונות של אנשי הקשר שלך. באפשרותך גם לשנות את התמונה שלך או לבחור שלא להציג תמונה.
הסתרת התמונות של אנשי הקשר שלך
-
בחלון הראשי של Lync, לחץ על לחצן אפשרויות

-
בתיבת הדו-שיח Lync - אפשרויות, לחץ על אישי.
-
תחת תמונת תצוגה, נקה את תיבת הסימון הצג תמונות של אנשי קשר כדי להסתיר תמונות של אנשים אחרים ולאחר מכן לחץ על אישור.
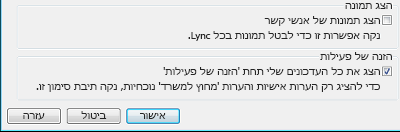
הסתרה או שינוי של התמונה שלך
-
בחלון הראשי של Lync, לחץ על לחצן אפשרויות

-
בתיבת הדו-שיח Lync - אפשרויות, לחץ על התמונה שלי.
-
בצע אחת מהפעולות הבאות:
-
להסתרת התמונה שלך, לחץ על אל תציג את התמונה שלי.
-
לשינוי התמונה שלך, לחץ על הצג תמונה מכתובת אינטרנט, הקלד כתובת של אתר תמונות (כגון OneDrive או Facebook) לרבות שם הקובץ, ולאחר מכן לחץ על לחצן התחבר לתמונה.
-
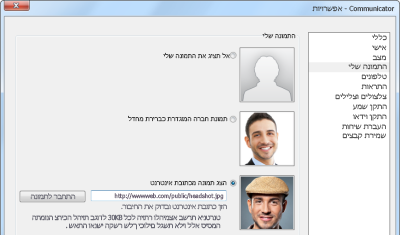
הערה: גודל הקובץ חייב להיות פחות מ- 30 KB. אם התמונה הרצויה גדולה מ- 30 KB, ראה הכנת תמונה עבור Lync Online.
בניית רשימת אנשי הקשר שלך
הוסף אנשים לרשימת אנשי הקשר שלך אם בכוונתך ליצור איתם קשר לעתים קרובות או אם ברצונך לעקוב אחריהם.
-
בחלון הראשי של Lync, הקלד את השם או את כתובת הדואר האלקטרוני של האדם הרצוי בשדה החיפוש.
-
בתוצאות החיפוש, לחץ על אדם זה באמצעות לחצן העכבר הימני.
-
(אופציונלי) אם אדם זה הוא מישהו שאתה עומד ליצור איתו קשר לעתים קרובות, לחץ על הצמד לאנשי קשר נפוצים.
-
הוסף אותו לקבוצה על-ידי לחיצה על הוסף לרשימת אנשי הקשר ולאחר מכן על שם הקבוצה; לחלופין, אם טרם יצרת קבוצות, לחץ על הוסף לקבוצה חדשה והענק לקבוצה שם. תוכל להוסיף אנשי קשר נוספים לקבוצה זו בהמשך.
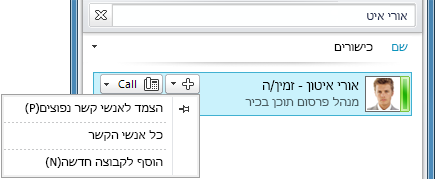
יצירת קשר באמצעות הודעות מיידיות
קיימות כמה דרכים להתחיל שיחת הודעות מיידיות עם אנשים או קבוצות ברשימת אנשי הקשר שלך. ברשימת אנשי הקשר שלך או בתוצאות החיפוש, בצע אחת מהפעולות הבאות:
-
לחץ פעמיים על איש הקשר.
-
הצבע על תמונה של אדם. כאשר כרטיס איש הקשר נפתח, לחץ על לחצן הודעה מיידית .
-
הצבע על קבוצה ברשימת אנשי הקשר שלך, וכשכרטיס איש הקשר של הקבוצה מופיע, לחץ על לחצן הודעה מיידית כדי לשלוח הודעה לקבוצה כולה.
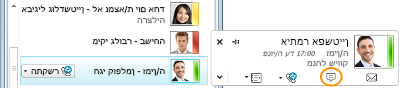
כדי להזמין אנשים נוספים לשיחה של הודעות מיידיות:
-
בחלון הראשי של Lync, גרור שם איש קשר מרשימת אנשי הקשר ושחרר אותו בחלון השיחה. כדי להוסיף אנשי קשר מחוץ לארגון שלך (שלא ניתן להעביר הודעות מיידיות) לשיחה בדואר אלקטרוני, בחלון השיחה, לחץ על תפריט אפשרויות אנשים ולאחר מכן לחץ על הזמן באמצעות דואר אלקטרוני.
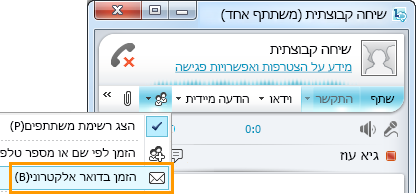
-
כדי להצטרף, פשוט לחץ על קישור בהודעת הדואר האלקטרוני (משתמשים חיצוניים יכולים להצטרף לשיחה, בין אם Lync מותקן במחשב).
















