Le présent guide de démarrage rapide décrit les principes de base pour communiquer à l’aide du logiciel Microsoft® Lync™ Online. Il vous explique comment utiliser Lync Online pour échanger et collaborer facilement avec d’autres personnes sur votre lieu de travail.
Que voulez-vous faire ?
Vous connecter et démarrer
Si vous êtes déjà connecté au réseau de votre organisation, connectez-vous en démarrant Lync.
-
Cliquez sur Démarrer, Tous les programmes, Microsoft Lync, puis sur Microsoft Lync Online. Si, à l’ouverture de la fenêtre principale de Lync, vous voyez votre nom et votre statut de présence, cela signifie que vous êtes connecté.
-
Cliquez sur le menu de disponibilité, puis sur votre statut de présence ou sur Rétablir le statut pour laisser Lync définir automatiquement votre statut selon vos activités et vos événements de calendrier Microsoft® Outlook®.
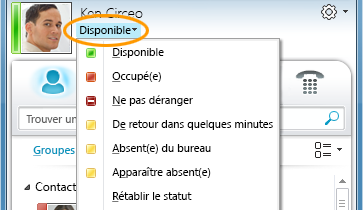
Le tableau suivant décrit chacun des indicateurs du statut de présence.
|
Statut de présence |
Description |
|
|
Vous êtes en ligne et disponible. |
|
|
Vous participez à un appel Lync ou, selon votre calendrier Outlook, vous êtes en réunion et ne souhaitez pas être interrompu. |
|
|
Vous ne voulez pas être dérangé. Vous verrez uniquement les alertes de conversation envoyées par les contacts de votre Groupe de travail. |
|
|
Vous souhaitez vous absenter de votre ordinateur pendant quelques instants. |
|
|
Votre ordinateur est inactif depuis un certain temps (15 minutes par défaut). |
|
|
Vous ne travaillez pas, mais vous n’êtes pas disponible. |
|
|
Vous n’êtes pas connecté. Vous apparaîtrez comme étant hors connexion aux personnes que vous avez bloquées. |
|
|
Votre présence n’est pas connue. Votre présence peut apparaître comme inconnue aux personnes n’utilisa nt pas Lync comme programme de messagerie instantanée. |
Personnaliser vos informations de contact
Vous pouvez personnaliser votre emplacement, vos numéros de téléphone et vos informations de présence. Par exemple, vous pouvez ajouter votre numéro de téléphone mobile et le rendre visible uniquement à vos contacts les plus proches.
-
Pour définir un emplacement et indiquer aux autres utilisateurs où vous vous trouvez, cliquez sur Afficher Mon emplacement aux autres dans le menu de localisation.
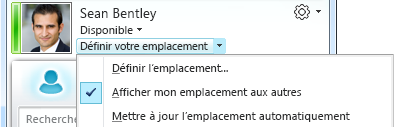
-
Pour ajouter un numéro de téléphone à votre carte de visite, cliquez sur le bouton Options

-
Cliquez sur le bouton correspondant au numéro de téléphone à ajouter (comme Téléphone professionnel ou Téléphone mobile).
-
Dans la boîte de dialogue Modifier le numéro de téléphone, saisissez le numéro, puis cliquez sur OK.
-
Cochez la case Inclure dans ma carte de visite, puis cliquez sur OK.
-
Pour modifier le niveau de confidentialité des utilisateurs qui voient vos numéros de téléphone personnels, cliquez avec le bouton droit de la souris sur le nom de vos contacts dans votre liste et cliquez sur Changer le niveau de confidentialité, puis sur Famille et amis.
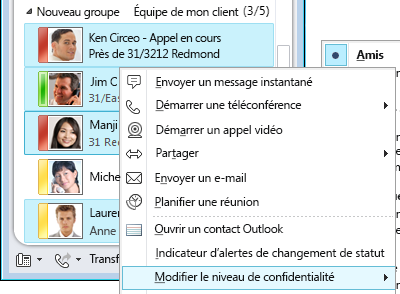
Modifier vos paramètres d’images
Vous pouvez décider d’afficher ou non les images de vos contacts. Vous pouvez également modifier votre propre image ou choisir de ne pas en afficher.
Masquer les images de vos contacts
-
Dans la fenêtre principale de Lync, cliquez sur le bouton Options

-
Dans la boîte de dialogue Lync - Options, cliquez sur Personnel.
-
Sous Affichage des photos, décochez la case Afficher les photos des contacts pour masquer la photo des autres utilisateurs, puis cliquez sur OK.

Masquer ou modifier votre image
-
Dans la fenêtre principale de Lync, cliquez sur le bouton Options

-
Dans la boîte de dialogue Lync - Options, cliquez sur Mon image.
-
Effectuez l’une des opérations suivantes :
-
Pour masquer votre image, cliquez sur Ne pas afficher mon image.
-
Pour modifier votre image, cliquez sur Afficher une image à partir d’une adresse Web, saisissez l’adresse d’un site de photos (tel que OneDrive ou Facebook) avec le nom du fichier, puis cliquez sur le bouton Se connecter à l’image.
-
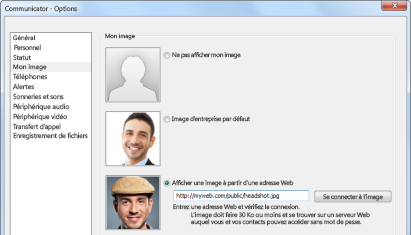
Remarque : La taille du fichier doit être inférieure à 30 Ko. Si la taille de la photo est supérieure à 30 Ko, voir Préparer une image pour Lync Online.
Créer votre liste de contacts
Ajoutez des personnes à votre liste de contacts si vous prévoyez de les contacter fréquemment ou si vous souhaitez simplement garder une trace de leurs coordonnées.
-
Dans la fenêtre principale de Lync, tapez le nom ou l’adresse de messagerie de la personne dans la zone de recherche.
-
Cliquez avec le bouton droit de la souris sur le nom de la personne dans les résultats de la recherche.
-
(Facultatif) Si vous prévoyez de contacter fréquemment cette personne, cliquez sur Attacher aux contacts fréquents.
-
Pour l’ajouter à un groupe, cliquez sur Ajouter à la liste de contacts, puis sur le nom du groupe, ou, si vous n’avez pas encore créé de groupes, cliquez sur Ajouter à un nouveau groupe et donnez un nom au groupe. Vous pourrez ajouter d’autres contacts à ce groupe ultérieurement.
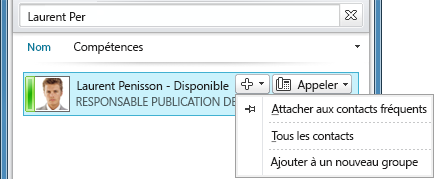
Prendre contact par messagerie instantanée
Il existe plusieurs façons de démarrer une conversion par messagerie instantanée avec des personnes ou des groupes de votre liste de contacts. À partir de votre liste de contacts ou des résultats de recherche, effectuez l’une des opérations suivantes :
-
Double-cliquez sur le contact.
-
Pointez sur l’image de la personne. Lorsque la carte de visite s’ouvre, cliquez sur le bouton M. instantanée.
-
Pointez sur un groupe de votre liste de contacts et, lorsque la carte de visite du groupe apparaît, cliquez sur le bouton M. instantanée pour envoyer un message à l’ensemble de ce groupe.
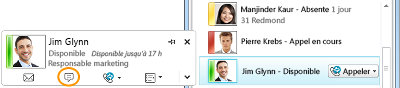
Pour inviter d’autres personnes à une conversation par messagerie instantanée :
-
Dans la fenêtre principale de Lync, faites glisser le nom du contact souhaité depuis la liste de contacts vers la fenêtre de conversation. Pour ajouter des contacts extérieurs à votre organisation (que vous ne pouvez pas contacter par messagerie instantanée) à la conversation par courrier électronique, cliquez sur le menu Options relatives aux personnes dans la fenêtre de conversation, puis sur Inviter par courrier électronique.
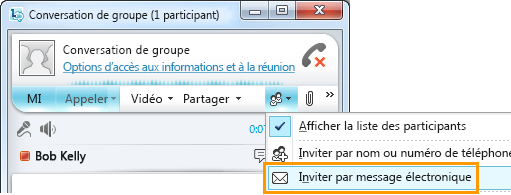
-
Pour participer, il suffit de cliquer sur un lien dans le message électronique (les utilisateurs extérieurs peuvent participer à la conversation, qu’ils utilisent ou non Lync).
















