Märkus.: See artikkel on oma töö ära teinud ja aegub peagi. Kuna soovime vältida tõrketeateid selle kohta, et ühte või teist lehte ei leitud, eemaldame lingid, millest oleme teadlikud. Kui olete ise loonud sellele lehele viivaid linke, eemaldage need. Üheskoos aitame tagada veebi korraspüsimise.
Selles lühijuhendis kirjeldatakse suhtluse põhialuseid Microsoft® Lync™ Online'i suhtlustarkvara abil. Selles selgitatakse, kuidas kasutada Lync Online'i selleks, et oma töökohas inimestega hõlpsalt suhelda ja koostööd teha.
Selle artikli teemad
Sisselogimine ja alustamine
Kui olete juba oma ettevõtte võrku sisse logitud, käivitage Lync.
-
Klõpsake nuppu Start, siis käsku Kõik programmid, microsoft Lynci ja seejärel nuppu Microsoft Lync Online. Kui Lynci põhiaknas kuvatakse teie nimi ja võrgusolekuteave, olete juba sisse logitud.
-
Klõpsake kättesaadavusmenüüd ja seejärel kohalolekuteavet või käsku Lähtesta olek, et lubada Lyncil see teie tegevuse ja Microsofti® Outlook ® kalendri põhjal automaatselt määrata.
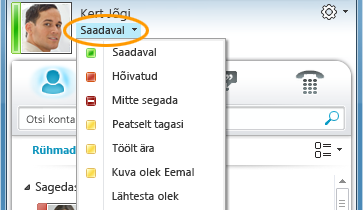
Järgmises tabelis kirjeldatakse iga võrgusolekuteabe näidikut.
|
Kohalviibimise olek |
Kirjeldus |
|
|
Olete võrgus ja teiega saab ühendust võtta. |
|
|
Osalete Lynci kõnes või olete Outlooki kalender kohaselt koosolekul ega soovi, et teid segataks. |
|
|
Te ei soovi, et teid segataks, ja näete vestlusteatisi ainult siis, kui need on saatnud teie töörühma kontaktid. |
|
|
Lähete arvutist mõneks hetkeks eemale. |
|
|
Arvuti on olnud teatud aja jooksul jõudeolekus (vaikimisi 15 minutit). |
|
|
Te ei tööta ja te pole kontakti jaoks saadaval. |
|
|
Te pole sisse logitud. Inimestele, kelle võrgusolekuteabe kuvamine on blokeeritud, kuvatakse võrguühenduseta režiimis. |
|
|
Teie võrgusolekuteave pole teada. Teie kohalolek võib olla teadmata teistele, kes ei kasuta Lynci kiirsõnumsideprogrammina. |
Kontaktteabe isikupärastamine
Saate isikupärastada oma asukohta, telefoninumbreid ja võrgusolekuteavet. Näiteks saate lisada oma mobiiltelefoninumbri ja muuta selle kättesaadavaks ainult kontaktide sulgemiseks.
-
Kui soovite inimestele teada anda, kus te täna olete, klõpsake asukohamenüüs käsku Kuva teistele minu asukoht.
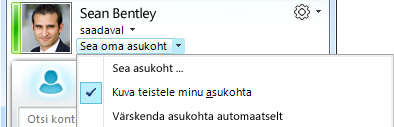
-
Telefoninumbri lisamiseks kontaktikaardile klõpsake nuppu Suvandid

-
Klõpsake lisatava telefoninumbri nuppu (nt Töö Telefon või Mobiilsideseadme Telefon).
-
Tippige dialoogiboksis Telefoninumbri redigeerimine number ja klõpsake nuppu OK.
-
Märkige ruut Lisa minu kontaktikaardile ja klõpsake siis nuppu OK.
-
Nende inimeste privaatsussuhete muutmiseks, keda soovite vaadata, paremklõpsake kontaktiloendis kontakti nime, klõpsake käsku Muuda privaatsussuhet ja seejärel klõpsake käsku Sõbrad ja pere.
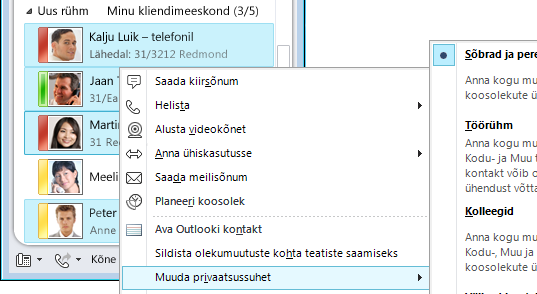
Pildisätete muutmine
Saate ise otsustada, kas soovite kontaktide pilte näha või mitte. Samuti saate oma pilti vahetada või pildi hoopis ära jätta.
Kontaktide piltide peitmine
-
Klõpsake Lynci põhiaknas nuppu Suvandid

-
Dialoogiboksis Lync – Suvandid klõpsake suvandit Isiklik.
-
Teiste inimeste piltide peitmiseks tühjendage jaotises Kuva foto märkeruut Kuva kontaktide fotod ja seejärel klõpsake nuppu OK.
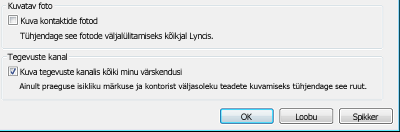
Oma pildi peitmine või muutmine
-
Klõpsake Lynci põhiaknas nuppu Suvandid

-
Klõpsake dialoogiboksis Lync – Suvandid valikut Minu pilt.
-
Tehke ühte järgmistest.
-
Pildi peitmiseks valige Ära kuva minu pilti.
-
Pildi vahetamiseks valige Kuva pilti veebiaadressilt, tippige fotosaidi (nt OneDrive või Facebook) aadress koos failinimega ja klõpsake siis nuppu Loo ühendus pildiga.
-
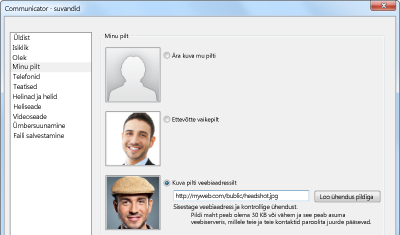
Märkus.: Faili maht peab olema alla 30 kB. Kui soovitud foto maht ületab 30 kB, lugege teemat Pildi ettevalmistamine Lync Online'i jaoks.
Kontaktiloendi koostamine
Lisage inimesed oma loendisse Kontaktid, kui soovite nendega sageli suhelda või lihtsalt nende tegemisi jälgida.
-
Tippige Lynci põhiaknas otsinguväljale soovitud inimese nimi või meiliaadress.
-
Paremklõpsake inimese nime otsingutulemites.
-
(Valikuline) Kui kavatsete selle inimesega sageli suhelda, klõpsake käsku Kinnita populaarsete kontaktide hulka.
-
Kontakti lisamiseks rühma klõpsake käsku Lisa kontaktiloendisse ja siis soovitud rühma nime või kui te pole veel rühmi loonud, klõpsake käsku Lisa uude rühma ja pange rühmale nimi. Hiljem saate sellesse rühma veel kontakte lisada.
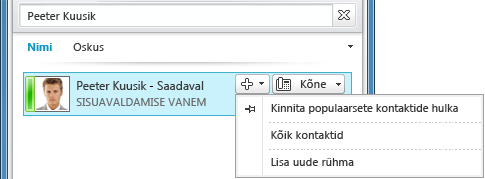
Kiirsõnumside kaudu suhtlemine
Kiirsõnumivestluse alustamiseks kontaktiloendis olevate inimeste või rühmadega on mitu võimalust. Tehke kontaktiloendis või otsingutulemite hulgas ühte järgmistest.
-
Topeltklõpsake kontakti.
-
Osutage isiku pildile. Kui kontaktikaart avaneb, klõpsake nuppu Kiirsõnum .
-
Osutage kontaktiloendis mõnele rühmale ja kui kuvatakse rühma kontaktikaart, klõpsake kogu rühmale sõnumi saatmiseks nuppu Kiirsõnum .
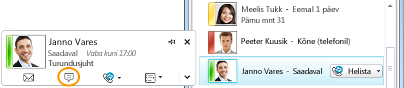
Kui soovite kiirsõnumivestlusse kutsuda veel inimesi, tehke järgmist.
-
Lohistage Lynci põhiaknas kontaktiloendis olev kontaktinimi vestlusaknasse. Väljaspool ettevõtet asuvate kontaktide (kellele te ei saa meili teel kiirsõnumeid saata) lisamiseks vestlusse klõpsake vestlusaknas menüüd Inimeste suvandid ja seejärel käsku Kutsu meili teel.
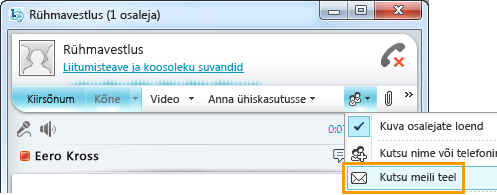
-
Liitumiseks klõpsake lihtsalt meilisõnumis mõnda linki (väliskasutajad saavad vestlusega liituda olenemata sellest, kas neil on Lync installitud).
















