Bemærk!: Denne artikel er tjent sit formål, og fjernes snart. For at forhindre meddelelser om "Siden blev ikke fundet", fjerner vi de links, som vi kender til. Hvis du har oprettet links til denne side, skal du fjerne dem og sammen vi internettet tilsluttet.
Denne Hurtig start beskriver de grundlæggende funktioner til kommunikation ved hjælp af Microsoft® Lync™ Online-kommunikationssoftwaren. Det forklares, hvordan du bruger Lync Online til nemt at interagere og samarbejde med personer på din arbejdsplads.
Hvad vil du foretage dig?
Log på, og kom i gang
Hvis du allerede er logget på organisationens netværk, skal du logge på ved at starte Lync.
-
Klik på Start, klik på Alle programmer, klik på Microsoft Lync, og klik derefter på Microsoft Lync Online. Hvis dit navn og din tilstedeværelsesstatus vises, når hovedvinduet i Lync åbnes, så er du logget på.
-
Klik på tilgængelighedsmenuen, og klik derefter på din tilstedeværelsesstatus, eller klik på Nulstil status for at lade Lync indstille den automatisk baseret på din aktivitet og Microsoft® Outlook ® Kalender.
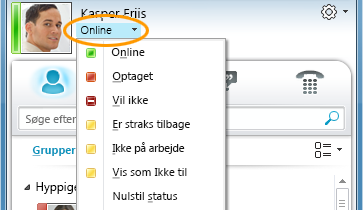
I følgende tabel beskrives hver af tilstedeværelsesstatusindikatorerne.
|
Tilstedeværelsesstatus |
Beskrivelse |
|
|
Du er online og kan kontaktes. |
|
|
Du er i et Lync-opkald, eller ifølge din Outlook Kalender deltager du i et møde og vil ikke forstyrres. |
|
|
Du vil ikke forstyrres, og du vil kun se vigtige beskeder om samtaler, hvis de sendes af kontakterne i din arbejdsgruppe . |
|
|
Du er gået væk fra computeren i et øjeblik. |
|
|
Computeren har været inaktiv i et stykke tid (15 minutter som standard). |
|
|
Du arbejder ikke og kan ikke kontaktes. |
|
|
Du er ikke logget på. Du vises som Offline for personer, som du har blokeret fra at se din tilstedeværelse. |
|
|
Din tilstedeværelse kendes ikke. Din tilstedeværelse kan være ukendt for andre, der ikke bruger Lync som deres chatprogram. |
Tilpasse dine kontaktoplysninger
Du kan tilpasse din placering, dine telefonnumre og oplysninger om tilstedeværelse. Du kan f.eks. tilføje dit mobiltelefonnummer og kun gøre det tilgængeligt for at lukke kontakter.
-
Hvis du vil angive en placering, så andre ved, hvor du befinder dig i dag, skal du klikke på Vis andre min placering i placeringsmenuen.
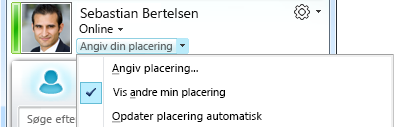
-
Hvis du vil føje et telefonnummer til dit visitkort, skal du klikke på knappen Indstillinger

-
Klik på knappen for det telefonnummer, du vil tilføje (f.eks. Arbejds- Telefon eller Mobil Telefon).
-
Skriv nummeret i dialogboksen Rediger telefonnummer, og klik derefter på OK.
-
Markér afkrydsningsfeltet Medtag på mit visitkort, og klik derefter på OK.
-
Hvis du vil ændre fortrolighedsforholdet for de personer, du vil have vist personlige telefonnumre for, skal du højreklikke på kontaktens navn på listen over kontakter, klikke på Skift fortrolighedsforhold og derefter klikke på Venner og familie.
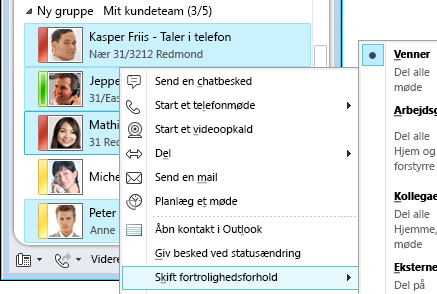
Ændre indstillinger for dit billede
Du kan beslutte, om du vil have vist billeder af kontaktpersonerne. Du kan også ændre dit eget billede eller vælge ikke at vise et.
Skjule kontaktpersonernes billeder
-
Klik på knappen Indstillinger i hovedvinduet i Lync

-
Klik på Personlig i dialogboksen Lync – Indstillinger.
-
Fjern markeringen i afkrydsningsfeltet Vis billeder af kontakter under Vis billede for at skjule andre personers billeder, og klik derefter på OK.
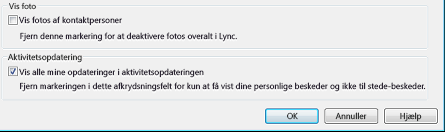
Skjule eller skifte dit billede
-
Klik på knappen Indstillinger i hovedvinduet i Lync

-
Klik på Mit billede i dialogboksen Lync – Indstillinger.
-
Benyt en af følgende fremgangsmåder:
-
Hvis du vil skjule dit billede, skal du klikke på Vis ikke mit billede.
-
Hvis ud vil skifte dit billede, skal du klikke på Vis et billede fra en webadresse, skriv adressen på webstedet, hvor billedet ligger (f.eks. OneDrive eller Facebook), herunder filnavnet, og klik derefter på knappen Opret forbindelse til billede.
-
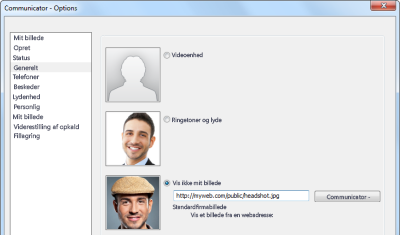
Bemærk!: Filen skal være mindre end 30 KB. Hvis det ønskede billede er større end 30 KB, skal du se Forberede et billede til Lync Online.
Opbygge listen over kontaktpersoner
Føj personer til listen Kontaktpersoner, hvis du skal kontakte dem ofte, eller hvis du blot ønsker at holde styr på dem.
-
I hovedvinduet i Lync skal du skrive personens navn eller mailadresse i søgefeltet.
-
Højreklik på personen i søgeresultaterne.
-
(Valgfrit) Hvis du skal kontakte personen ofte, skal du klikke på Fastgør til hyppige kontaktpersoner.
-
Føj dem til en gruppe ved at klikke på Føj til listen over kontaktpersoner, og klik derefter på gruppens navn, eller, hvis du ikke har oprettet grupper endnu, skal du klikke på Føj til ny gruppe og give gruppen et navn. Du kan føje flere kontaktpersoner til denne gruppe senere.
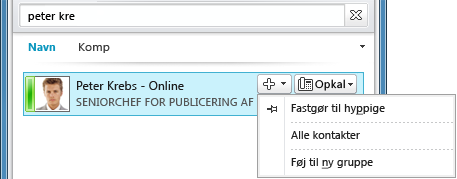
Komme i kontakt via chat
Du kan starte en chatsamtale med personer eller grupper på din liste over kontakter på flere måder. Gør et af følgende på listen over kontakter eller fra søgeresultaterne:
-
Dobbeltklikke på kontakten.
-
Peg på en persons billede. Når visitkortet åbnes, skal du klikke på knappen Chat .
-
Peg på en gruppe på listen over kontakter, og når gruppekontaktkortet vises, skal du klikke på knappen Chat for at sende en meddelelse til hele gruppen.
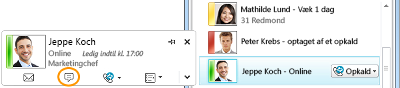
Sådan inviterer du flere personer til en chatsamtale:
-
I hovedvinduet i Lync skal du trække i et kontaktnavn på listen over kontaktpersoner og slippe det i samtalevinduet. Hvis du vil føje kontakter uden for organisationen (som du ikke kan chatte med) til samtalen via mail, skal du klikke på menuen Indstillinger for personer i samtalevinduet og derefter klikke på Inviter via mail.
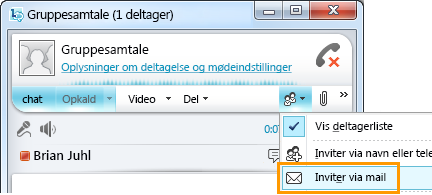
-
Hvis du vil deltage, skal du blot klikke på et link i mailen (eksterne brugere kan deltage i samtalen, uanset om de har Lync installeret).
















