Aggiungere l'evento Fuori sede al calendario di Outlook di altri utenti
È possibile contrassegnare facilmente il tempo come Occupato o Fuori sede nel calendario di Outlook. Ma cosa succede se non si usa Microsoft 365 e la condivisione del calendario non è abilitata, ma è necessario rendere più visibile il proprio tempo di assenza ai colleghi? Questo articolo illustra come aggiungere convocazioni riunione di un'intera giornata nei calendari dei colleghi senza influire sul tempo libero disponibile nei loro calendari.
-
Per informazioni sui diversi modi in cui condividere un calendario con altri utenti, vedere Condividere un calendario di Outlook con altri utenti.
-
Per informazioni su come inviare risposte con messaggio Fuori sede, vedere Inviare risposte automatiche Fuori sede da Outlook.
La pianificazione delle ferie con una convocazione riunione è un processo in due passaggi. È necessario bloccare le ferie nel proprio calendario e anche comunicare ai colleghi che si sarà assenti aggiungendo le ferie ai loro calendari.
Nota: Se i passaggi descritti in questa scheda Nuovo Outlook non funzionano, è possibile che non si stia ancora usando il nuovo Outlook per Windows. Selezionare Outlook classico e seguire invece questa procedura.
Creare un "evento fuori sede" nel calendario
-
In Calendario, nella scheda Home , selezionare Nuovo evento.
-
Aggiungere un titolo per l'evento, quindi selezionare le date di inizio e di fine.
-
Per bloccare un intero giorno (o giorni), far scorrere l'interruttore Giornata intera verso destra.
-
Nel gruppo Opzioni selezionare

-
Selezionare Salva.
Inviare questo "evento fuori sede" ad altri utenti
Se sono stati seguiti i passaggi della sezione precedente, l'evento creato mostra che si è contrassegnati come Fuori sede. Questo significa che se qualcuno prova a pianificare una riunione, vedrà che l'utente non è disponibile.
Un errore comune quando si invia l'evento Fuori sede ad altri utenti consiste nell'aprire l'evento originale e modificare 

-
Nel calendario fare clic con il pulsante destro del mouse sull'evento Fuori sede creato in precedenza e scegliere Duplica evento.
-
Aggiungere un nuovo titolo per l'evento. Ad esempio, è possibile includere il proprio nome nel titolo in modo che chiunque lo guardi nel proprio calendario sappia immediatamente di cosa si tratta.
-
Nel gruppo Partecipanti selezionare Opzioni risposta e deselezionare Richiedi risposte nell'elenco a discesa.
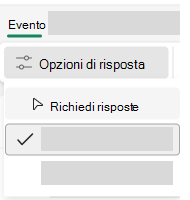
-
Nel gruppo Opzioni selezionare

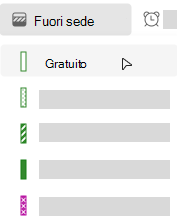
-
In Invita partecipanti aggiungere i destinatari previsti.
-
Digitare tutte le informazioni da condividere con i destinatari.
-
Se si avvisano gli utenti di una serie di orari ricorrenti che si è lontani dall'ufficio, nell'elenco a discesa Non ripetere selezionare il criterio di ricorrenza e quindi fare clic su Salva.
-
Selezionare Invia.
Quando si invia la convocazione riunione con 
Gestire la disponibilità nel calendario
Per impostazione predefinita, quando si aggiunge un elemento al calendario o si accetta un invito da un altro utente, l'elemento viene contrassegnato come Occupato nel calendario:
-
Questo influisce sul tempo di disponibilità che gli altri utenti visualizzano nel calendario quando tentano di pianificare una riunione con l'utente.
-
Se usi Teams, questo influisce anche sull'indicatore di stato e ti mostrerà occupato quando hai riunioni o appuntamenti pianificati.
Quando si guarda il calendario, il bordo sinistro di ogni elemento è contraddistinto da un colore che ne indica lo stato: un bordo bianco indica libero e un colore più scuro indica occupato.
È possibile modificare qualsiasi elemento del calendario in modo che venga visualizzato come Occupato, Disponibile, Fuori sede e così via:
-
Nel calendario fare clic con il pulsante destro del mouse sull'elemento da modificare.
-
Nel menu visualizzato scegliere Mostra come, quindi selezionare l'opzione desiderata.
Si vuole modificare lo stato in Teams? Vedere Modificare lo stato in Microsoft Teams.
Passaggio 1: Aggiungere le ferie ai calendari dei colleghi
Quando si contrassegna il tempo come "fuori sede" nel calendario, i colleghi potranno vedere questa informazione quando cercano di pianificare una riunione. L'ideale, però, sarebbe poter avvisare in anticipo tutti contemporaneamente in caso di assenza, senza influire sullo stato di disponibilità degli altri o intasare i loro calendari. A tale scopo, è possibile impostare le proprie informazioni in modo che vengano visualizzate nei calendari dei colleghi come evento di un'intera giornata che, a differenza di un normale evento di un'intera giornata, che in genere viene indicato come tempo "occupato", viene invece visualizzato come tempo libero. La disponibilità dei colleghi rimane invariata.
Nota: Le convocazioni riunione sono progettate per essere inviate tra utenti di Outlook. Per poter vedere le pianificazioni di altri utenti durante la creazione di convocazioni riunione in Outlook, è necessario che l'organizzazione usi Microsoft Exchange Server.
-
In Calendario, nella scheda Home , selezionare Nuova riunione.
Scelta rapida da tastiera Per creare una nuova convocazione riunione, premere CTRL+MAIUSC+Q.
-
Digitare una descrizione nella casella Oggetto e, se si vuole, immettere un luogo nella casella Luogo .
-
Negli elenchi Ora inizio e Ora fine selezionare gli orari di inizio e di fine per il periodo di assenza dall'ufficio. Per le vacanze, si tratta in genere di giornate intere. In tal caso, selezionare la casella di controllo Giornata intera.
Nota: Per impostazione predefinita, per la pianificazione Outlook usa l'impostazione del fuso orario corrente. Per pianificare l'assenza dall'ufficio in base a un fuso orario diverso, fare clic su Fusi orari nel gruppo Opzioni.
-
Nel gruppo Partecipanti , per Opzioni risposta, deselezionare Richiedi risposte nel pulsante a discesa.
-
Nel gruppo Opzioni per Mostra come fare clic su Disponibile nell'elenco a discesa. Se è già stato specificato che si tratta di un evento di un'intera giornata, l'opzione Mostra come è impostata automaticamente su Disponibile.
Importante:
-
Assicurarsi che l'impostazione di Mostra come sia Disponibile. In questo modo, i destinatari della convocazione riunione possono accettare la convocazione e aggiungere le ferie del mittente al proprio calendario, senza bloccare periodi di tempo nel proprio calendario. Durante le ferie del mittente, il calendario del destinatario indicherà comunque lo stato disponibile per la pianificazione.
-
Quando si sceglie un evento di un'intera giornata, l'ora di inizio dell'evento è mezzanotte. Per evitare che i colleghi ricevano avvisi in orari strani, impostare Promemoria su Nessuno.
-
-
Digitare tutte le informazioni da condividere con i destinatari.
-
Aggiungere i destinatari desiderati nella riga A.
-
Se si avvisano gli utenti di una serie di orari ricorrenti che si è lontani dall'ufficio, nel gruppo Opzioni selezionare Ricorrenza, selezionare il criterio di ricorrenza e quindi fare clic su OK.
-
Selezionare Invia.
Quando si invia la convocazione riunione con l'opzione Mostra come impostata su Disponibile, l'evento viene visualizzato nella parte superiore di ogni giorno nei calendari di Outlook dei colleghi, come promemoria visivo che non blocca le loro ore lavorative.
Nota: Se non è stata selezionata l'opzione Giornata intera, l'evento viene visualizzato nella griglia del calendario e non nella parte superiore del giorno. Il tempo rimane comunque contrassegnato come disponibile.
Passaggio 2: Bloccare il periodo di ferie nel calendario
Se è stata seguita la procedura nella sezione precedente, la convocazione riunione inviata è stata contrassegnata come tempo disponibile, in modo da non bloccare il tempo nei calendari delle altre persone. L'intervallo di tempo è tuttavia contrassegnato come disponibile anche nel proprio calendario. A questo punto, è necessario creare un appuntamento aggiuntivo per se stessi, in modo che altri utenti possano vedere che non si è disponibili durante il periodo specificato.
Un errore comune consiste nell'aprire l'elemento della convocazione riunione nel calendario e modificare l'impostazione Mostra come da Disponibile a Fuori sede dopo aver inviato la richiesta originale. Tuttavia, quando si esegue questa operazione, viene inviato un aggiornamento a tutti gli utenti a cui è stata inviata la convocazione riunione, cambiando da Disponibile a Fuori sede e vanificando i passaggi per evitare di eseguire questa operazione. È necessario creare un appuntamento duplicato nel calendario con l'impostazione Mostra come impostata su Fuori sede.
Quando le persone usano il calendario di Outlook per pianificare riunioni e altri eventi, possono vedere la disponibilità dell'utente, a meno che questo non abbia modificato le autorizzazioni per il proprio calendario per impedirne la visualizzazione. In genere, per gli appuntamenti, le riunioni e gli eventi l'opzione Mostra come è impostata su Occupato. È anche possibile creare elementi con l'impostazione Mostra come di Fuori sede. Gli elementi impostati su Fuori sede sono considerati simili agli elementi impostati su Occupato. Un utente non dovrebbe aspettarsi che tu sia disponibile in quel momento. Visivamente, i due tipi sono diversi: gli elementi impostati su Fuori sede vengono visualizzati con un colore viola, gli elementi impostati su Occupato sono identificati da un tema di colore blu. Questa differenza aiuta a mettere in evidenza il motivo per cui l'utente non è disponibile. Ad esempio, potrebbe essere possibile spostare un elemento Occupato in conflitto, ma probabilmente non si è in grado o non si è disposti a modificare un elemento Fuori sede , ad esempio la vacanza.
-
In Calendario, nella scheda Home , selezionare Nuovo appuntamento.
-
Nella casella Oggetto digitare un nome per il periodo di assenza.
-
In Ora inizio e Ora fine selezionare le date di inizio e fine del periodo di assenza.
-
Selezionare la casella di controllo Giornata intera.
-
Impostare Mostra come su Fuori sede.
-
Selezionare Salva e chiudi.
Nota: Se si vuole, è possibile eliminare (solo dal proprio calendario) la convocazione riunione iniziale inviata agli altri utenti. In alternativa, è possibile lasciarla nel calendario in modo che sia possibile usarla per inviare facilmente un aggiornamento o un annullamento, se i piani cambiano.










