PerformancePoint 儀表板與其網頁組件可以為您提供關於組織的資訊世界。由於 PerformancePoint 儀表板持續連接到其資料來源,其中的資訊不但都是最新,並且通常也能互動。
您可在 PerformancePoint 儀表板中執行下列任一項或全部作業:
-
向上或向下切入資料
-
篩選資料成只看到您需要的資訊
-
透過各種功能表上的動作探索資料
-
在新視窗開啟報表
-
匯出報表到 Microsoft Excel 或 PowerPoint
-
列印儀表板和報表
本文介紹您會在 PerformancePoint 儀表板頁面上看到的項目,以及 PerformancePoint 網頁組件中所包含的項目。若要了解您可以在 PerformancePoint 儀表板或網頁組件上執行的作業,請參閱如何瀏覽 PerformancePoint 儀表板及探究資料以及 PerformancePoint 策略地圖概觀 (英文)。
您想要知道什麼?
PerformancePoint 儀表板頁面上有什麼?
PerformancePoint 儀表板或儀表板頁面有很大的不同,這取決於它們的目的和設計。然而,有些部分是兩者都會出現。
-
快速啟動窗格
-
網頁組件
-
說明的連結
在許多情況下,頁面導覽連結和篩選也會出現。以下的儀表板頁面顯示所有這些項目。擷取畫面下說明的數字,代表儀表板的各個部分。
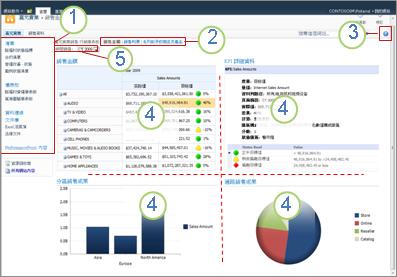
1. 快速啟動窗格
2. 頁面導覽區域
3. 說明的連結
4. 網頁組件
5.篩選
快速啟動
[快速啟動] 窗格出現在 PerformancePoint 儀表板的側邊,並包含 SharePoint 清單和文件庫的各種連結。快速啟動窗格的一些連結範例包括 [清單、儀表板、資料連接、文件庫] 以及 [PerformancePoint 內容]。您也可按以下連結直接進入特定 SharePoint 清單或文件庫。例如,要看到已發佈到 Microsoft SharePoint Server 的其他儀表板,按一下 [儀表板]。
在某些情況下,例如以下範例,您可能會看到一些儀表板名稱列在 [快速啟動] 窗格的 [儀表板] 區段,但是真正的儀表板數量可能比出現的還多。如果您按一下 [儀表板],可以看到所有提供的儀表板。
在這個例子中,[路福村營運儀表板] 出現在 [快速啟動] 窗格,同時也出現在中央窗格,但其餘可用的儀表板只有在按下 [儀表板] 連結之後,才會顯示。如果您在 [快速啟動] 窗格看不到尋找的儀表板,按一下 [儀表板] 連結是個不錯的辦法。
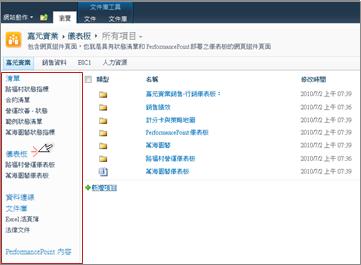
網頁組件
PerformancePoint 儀表板中的網頁組件是模組化的單元,包含 PerformancePoint 報表和計分卡,其中大部分都能夠互動。
有些儀表板只有一個網頁組件。有些有兩個或更多。上例中的儀表板有四個網頁組件,每個組件分別包含一個報表:[銷售金額]、[依地區銷售]、[KPI 詳細資訊] 以及 [通路銷售]。
設計儀表板的人會為每個網頁組件分配一定的空間大小。如果報表中包含比允許空間更多的資訊,在需要擴大的報表底部或側邊會顯示捲軸。有些報表在底部和側邊都有捲軸。
說明
按一下頁面頂端的 ![[說明] 圖示](https://support.content.office.net/zh-tw/media/46f35052-bbba-4b2b-99dd-e1dc37e0e131.jpg)
頁面導覽
頁面導覽的連結通常出現在儀表板的頂端。目前所選頁面的格式是實心字體。其他頁面則是超連結文字。按一下適當的頁面連結,即可從一個頁面移到另一個頁面。上述範例中的儀表板包含 3 個儀表板頁面:[銷售金額]、[銷售利潤] 以及 [名列前茅的商店及產品]。目前是在 [銷售金額] 頁面。這個頁面的格式是實心的黑色字體。

篩選
篩選是儀表板上的控制項,您可以用來修改資料的檢視。篩選通常出現在儀表板頁面的頂端,但是也可以出現特定報表或計分卡上。在這篇文章中的儀表板,[年] 篩選出現在頁面的頂端。篩選一定會連接到至少一個報表或計分卡,不過它們可能會連接到數個,也可以跨多個頁面連接。
網頁組件中有什麼?
PerformancePoint 儀表板包含不同類型的報表。計分卡,這是特殊的報表類型,出現在許多儀表板上。這種報表很受歡迎,因為它們提供對特定目標的績效概覽。
PerformancePoint 報表會持續連接到資料來源,這表示呈現的資訊永遠保持最新。大多數的 PerformancePoint 報表也能互動,所以您可以深入資料,排序、篩選,以及以各種不同的格式檢視。如果您想在簡報中使用或在試算表中進一步探討,甚至可以將報表匯出到 Microsoft PowerPoint 或 Excel。
報表
您可能會在 PerformancePoint 儀表板看到各種不同的報表,每種報表都有不同的目的並且連接到不同的資料來源。例如,有些人可能會從銷售資訊取出自己的資料,有些人則可能從產品資訊取出資料。當然,根據設計師設定報表的方式以及包含報表的儀表板,這些人也可能都從相同的資料來源取出資訊。
報表類型
儀表板可以有一個或多個以下的報表類型,但大多數的儀表板會有綜合的報表類型。
-
分析圖表和分析方格:雖然您可以將圖形格式變更為方格的格式,這些報表通常顯示為折線圖、圓形圖或橫條圖。報表具有高度互動性。
-
Excel Services 報表:這些報表顯示 Excel 工作表,或者是工作表的某個部分。這些報表也具有高度互動性。
-
SQL Server Reporting Services 報表:這些是已經發佈至 Reporting Services,然後匯入 PerformancePoint 儀表板的報表。通常具有互動性。
-
ProClarity Server 報表:這些是已經發佈到 ProClarity Analytics Server,然後匯入 PerformancePoint 儀表板的報表。報表具有高度互動性。
-
網頁報表:這些是來自內部或外部網站並顯示在 SharePoint 網頁組件中的互動式網頁。它們通常與儀表板上的其他項目相關,例如股票分析報告或天氣預報。網頁報表與任何其他網際網路上的網頁相似,只不過它包含在 PerformancePoint 儀表板中。
-
計分卡:這些報表透過比較實際結果與目標值來顯示績效。它們使用稱為指標的圖形圖像,以視覺化的方式顯示特定項目的執行成果。這些指標以紅綠燈的燈色 (紅燈、黃燈和綠燈) 顯示,不過您也可能看到箭號顯示上升或下降趨勢,微笑或皺眉的面孔,或其他圖像以視覺化方式溝通結果。計分卡還可以做為 KPI 詳細資料報表和策略地圖的資料來源。
-
策略地圖:這些報表是連結到 PerformancePoint 計分卡的 Microsoft Visio 圖表,以便快速顯示各種績效的衡量。圖形連接至計分卡中的關鍵效能指標,而顏色會自動更新,以反映目前的績效。
-
KPI 詳細資料報表:這些報表包含計分卡中每個關鍵績效指標 (KPI) 的相關資訊。KPI 詳細資料報表持續連接到計分卡,其連接的計分卡固定會在與 KPI 詳細資料報表相同的儀表板頁面。KPI 詳細資料報表不具有互動性。其目的是幫助您了解如何衡量計分卡上看到的每個項目的績效。不過,KPI 詳細資料報表看起來似乎具有互動性,因為每當您按一下計分卡中的 [目標] 或 [實際值],報表就會更新一次。
如需每種報表類型的圖片,以及更詳細的描述,請參閱了解 PerformancePoint 報表類型 (機器翻譯) 和了解 PerformancePoint 計分卡 (機器翻譯)。
若要了解如何探索 PerformancePoint 報表中的資料,請參閱如何瀏覽 PerformancePoint 儀表板及探究資料。
功能表
網頁組件功能表和快顯功能表在 PerformancePoint 儀表板和網頁組件中具有強大的作用。每個網頁組件都有自己的功能表,每份報表可能有一個或多個快顯功能表。透過使用這些功能表,可以充分發掘每份報表中的資料。
網頁組件功能表
網頁組件功能表在報表上以小三角形顯示。按一下會開啟下拉式方塊,其中包含您正在檢視之網頁組件的功能表選項。您可能需要將滑鼠停留在報表上直到出現下拉圖像,才能找到此功能表。
在以下範例中,可以看見 [依地區銷售] 網頁組件功能表,您可以看到該網頁組件有四個選項可用。當您在網頁組件中有非常大的報表時,能在新視窗中開啟報表的功能尤其方便。
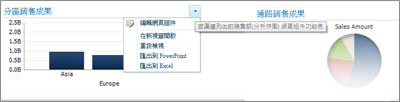
快顯功能表
快顯功能表提供許多選項以及根據報表類型和報表按下位置的變更選項。在以下範例中,以滑鼠右鍵按一下報表上分隔列以外之處,會出現功能表,讓您在報表上套用各種命令。您甚至可以變更看到的報表類型。
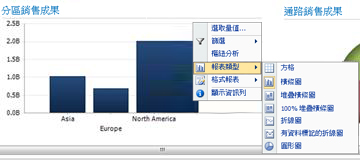
不過,如果您直接在同一份報表的長條上按一下,會顯示不同的快顯功能表。如以下範例所示,您可以向內切入特定長條的資料、篩選其資料、顯示更多詳細資料,等等。您可以為圖表上的每個長條執行這些動作。
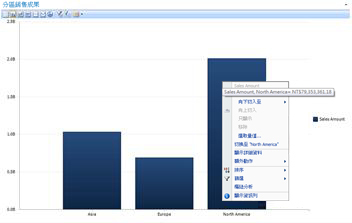
如果您有折線圖,可以用滑鼠右鍵按一下資料點,找到類似的功能表。
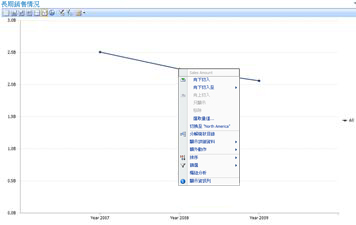
以滑鼠右鍵按一下分析方格會顯示稍微有些不同的功能表:
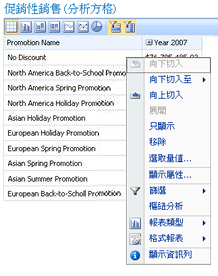
實質上,嘗試以滑鼠右鍵按一下任何 PerformancePoint 報表的不同位置,找出您有哪些功能表選項可用,是個不錯的想法。如果您變更不同報表類型的分析方格或圖表,您的選項也可能跟著變更。嘗試使用 PerformancePoint 報表,看看哪些選項能提供您要的檢視以及需要的資料。
篩選
儀表板上可以存在兩種篩選類型。這裡稱為「儀表板篩選」這類型,通常出現在儀表板頁面的頂端或個別網頁組件之上。在這篇文章中稱為「快顯功能表上的篩選」的其他篩選類型,當您以滑鼠右鍵按一下報表或報表中的項目時,會出現在某些個別網頁組件中。
儀表板篩選
儀表板篩選是儀表盤頁面上的控制項,協助您找到需要的資料。篩選可以適用於一個或多個儀表板頁面上的報表。如果您從篩選選取項目,觀看儀表板,看看哪些報表更新。舉例來說,如果範例中報表一開始變更了儀表板上的年度,四個圖表中有三個會更新。只有圓形圖不變。
有些儀表板有多個篩選。每個篩選可以連接到相同的報表或不同的報表。以下報表中有兩個篩選,一個是供 [時間] 另一個是供 [地區] 使用。[時間] 篩選連接到圓形圖之外的所有報表。[地區] 篩選連接到圓形圖和 [銷售金額] 分析圖表。[時間] 篩選顯示 [2007 年] 而 [地區] 篩選顯示 [亞洲]。
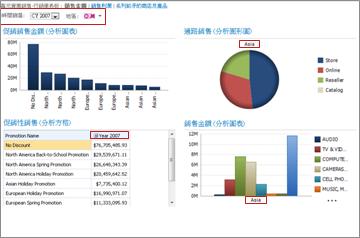
[時間] 篩選變更為 [2008 年] 且 [地區] 篩選變更為 [歐洲] 和 [北美洲] 之後,您可以看到 [地區] 篩選套用到 [通路銷售量] 和 [銷售金額] 圖表,而 [時間] 篩選套用到 [促銷銷售金額]、[促銷銷售量] 和 [銷售金額] 圖表。
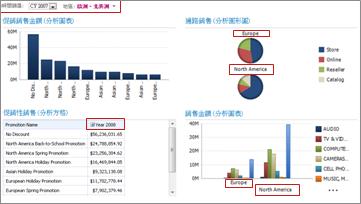
快顯功能表上的篩選
快顯功能表上的篩選會篩選您要探索之特定報表或部分報表上的資料。這些篩選並不會套用到整個儀表板。快顯功能表提供的這兩種篩選類型為 [前 10 項] 和 [值篩選]。
![快顯功能表上顯示 [篩選] 選項的分析方格](https://support.content.office.net/zh-tw/media/3f35af70-7786-4fed-9c36-4f87c0be2782.jpg)
如需篩選和篩選功能的詳細資訊,請參閱 Excel 和 Excel Services (SharePoint Server 2013) 中的商務智慧功能 (機器翻譯) 和使用多個篩選將焦點集中於特定資訊 (機器翻譯)。










