Os dashboards do PerformancePoint e respetivas Peças Web podem oferecer-lhe uma vastidão de informações sobre a sua organização. Dado que os dashboards do PerformancePoint estão continuamente ligados às respetivas origens de dados, as informações neles contidas estão atualizadas, sendo também geralmente interativas.
Pode efetuar as seguintes ações num dashboard do PerformancePoint:
-
Agregar ou desagregar dados
-
Filtrar dados para ver apenas as informações necessárias
-
Explorar dados através de ações em diversos menus
-
Abrir relatórios numa nova janela
-
Exportar relatórios para o Microsoft Excel ou PowerPoint
-
Imprimir dashboards e relatórios
Este artigo descreve o que pode esperar ver numa página de dashboard do PerformancePoint e o que está incluído numa Peça Web do PerformancePoint. Para saber o que pode fazer num dashboard ou numa Peça Web do PerformancePoint, consulte Como navegar em dashboards do PerformancePoint e explorar dadosOverview of PerformancePoint strategy maps (Descrição geral dos mapas de estratégia do PerformancePoint).
O que pretende saber?
Quais são os elementos que compõem uma página de dashboard do PerformancePoint?
Os dashboards ou páginas de dashboard do PerformancePoint variam consideravelmente, consoante o respetivo objetivo e estrutura. Contudo, estão sempre presentes determinados elementos.
-
O painel Iniciação Rápida
-
Peças Web
-
Uma ligação para Ajuda
Em muitos casos, também estão presentes filtros e ligações de navegação entre páginas. A seguinte página de dashboard mostra estes itens. Os números, que são explicados abaixo da captura de ecrã, identificam os diversos elementos do dashboard.
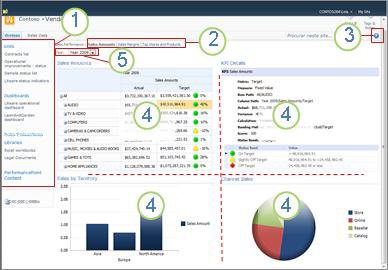
1. Painel Iniciação Rápida
2. Área de navegação entre páginas
3. Ligação para Ajuda
4. Peça Web
5. Filtro
Iniciação Rápida
O painel Iniciação Rápida aparece ao lado do dashboard do PerformancePoint e contém ligações para diversas listas e bibliotecas de documentos do SharePoint. Alguns exemplos de ligações no painel Iniciação Rápida incluem Listas, Dashboards, Ligações de Dados, Bibliotecas e Conteúdo do PerformancePoint. Pode clicar nestas ligações e ir diretamente para uma determinada lista ou biblioteca do SharePoint. Por exemplo, para ver outros dashboards publicados no Microsoft SharePoint Server, clique em Dashboards.
Em alguns casos, como no exemplo que se segue, poderá ver alguns nomes de dashboards listados na secção Dashboards do painel Iniciação Rápida, mas poderá haver mais dashboards do que os que são aí representados. Se clicar na ligação Dashboards, verá todos os dashboards disponíveis para si.
Neste exemplo, o dashboard operacional Construções de Betão está representado no painel Iniciação rápida e também no painel central, mas os restantes dashboards disponíveis apenas são apresentados depois de clicar na ligação Dashboards. É aconselhável clicar na ligação Dashboards se o dashboard que procura não estiver visível no painel Iniciação Rápida.
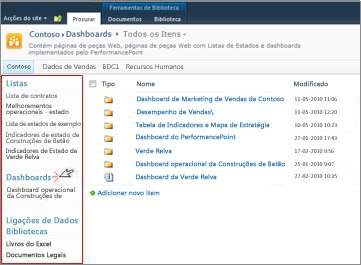
Peças Web
As Peças Web num dashboard do PerformancePoint são unidades modulares que contêm relatórios e tabelas de indicadores do PerformancePoint, sendo a maioria interativos.
Alguns dashboards têm apenas uma Peça Web. Outros têm duas ou mais. O dashboard no exemplo acima tem quatro Peças Web, cada uma contendo um relatório separado: Valores de Vendas, Vendas por Território, Detalhes de KPI e Vendas de Canal.
A pessoa que estrutura os dashboards aloca uma quantidade de espaço definida a cada Peça Web. Se o relatório contiver mais informação do que aquela que o espaço permite, aparecem barras de deslocamento na parte inferior ou na parte lateral do relatório, consoante a parte que necessite de expansão. Alguns relatórios têm barras de deslocamento na parte inferior e na parte lateral.
Ajuda
Pode encontrar Ajuda ao clicar no botão 
Navegação entre páginas
Normalmente, as ligações de navegação entre páginas aparecem na parte superior de um dashboard. A página selecionada atualmente está formatada com tipo de letra sólido. As outras páginas estão em texto de hiperligação. Para se mover de uma página para outra, clique na ligação de página apropriada. O dashboard no exemplo acima inclui três páginas de dashboard: Valores de Vendas, Margens de Vendas e Lojas e Produtos Principais. A página atual é a página Valores de Vendas. É a que está em tipo de letra escuro e sólido.

Filtros
Um filtro é um controlo num dashboard que pode utilizar para modificar a apresentação dos dados. Os filtros costumam aparecer na parte superior de uma página de dashboard, mas também podem aparecer acima de uma tabela de indicadores ou de um relatório específico. No dashboard deste artigo, o filtro Ano aparece na parte superior da página. Os filtros estão sempre ligados a pelo menos um relatório ou uma tabela de indicadores, mas podem estar ligados a vários, podendo também estar ligados a várias páginas.
Quais são os elementos que compõem as Peças Web?
Os dashboards do PerformancePoint contêm relatórios de diversos tipos. As tabelas de indicadores, que são um tipo de relatório especial, aparecem em muitos dashboards. São populares, porque oferecem uma vista rápida do desempenho perante objetivos específicos.
Os relatórios do PerformancePoint estão sempre ligados a uma origem de dados, o que significa que a informação neles apresentada está sempre atualizada. A maioria dos relatórios do PerformancePoint é também interativa, pelo que pode explorar os dados, ordená-los, filtrá-los e vê-los em diversos formatos. Pode até exportar os relatórios para o Microsoft PowerPoint ou Excel se pretender utilizá-los numa apresentação ou explorá-los mais a fundo numa folha de cálculo.
Relatórios
Poderá ver uma variedade de relatórios num dashboard do PerformancePoint, sendo que cada um deles tem um objetivo diferente e poderá estar ligado a uma origem de dados diferente. Alguns poderão obter os respetivos dados a partir de informações de vendas, por exemplo, e outros a partir de informações de produtos. E, naturalmente, todos eles poderão obter informações a partir da mesma origem de dados, dependendo da forma como o estruturador configurou os relatórios e o dashboard que os contém.
Tipos de relatório
Um dashboard pode ter um ou mais dos seguintes tipos de relatório, mas a maioria dos dashboards tem alguma combinação destes tipos de relatório.
-
G relhas e gráficos analíticos: são normalmente apresentados como gráficos de linhas, gráficos circulares ou gráficos de barras, embora seja possível alterar os formatos gráficos para um formato de grelha. São extremamente interativos.
-
Relatórios de Serviços do Excel: apresentam folhas de cálculo do Excel ou, talvez, uma secção de uma folha de cálculo. Também são extremamente interativos.
-
Relatórios SQL Server Reporting Services: são relatórios que foram publicados no Reporting Services e, em seguida, importados para um dashboard do PerformancePoint. Normalmente, são interativos.
-
Relatórios do ProClarity Server: são relatórios que foram publicados no ProClarity Analytics Server e, em seguida, importados para um dashboard do PerformancePoint. São extremamente interativos.
-
Relatórios de Página Web: são páginas Web interativas de sites internos ou externos que são apresentadas numa Peça Web do SharePoint. Geralmente, estão relacionadas com algum outro elemento no dashboard (um relatório de cotações, por exemplo, ou um boletim meteorológico). Um relatório de Página Web tem o mesmo aspeto que qualquer outra página na Internet, à exceção de estar contido num dashboard do PerformancePoint.
-
Tabelas de indicadores: estes relatórios mostram desempenho comparando resultados reais com valores alvo. Utilizam imagens gráficas, denominadas indicadores, para demonstrar visualmente o desempenho de um item específico. Normalmente, os indicadores aparecem em cores de semáforos (vermelho, amarelo e verde), mas poderá também ver setas que mostram tendências ascendentes ou descendentes, faces sorridentes ou carrancudas, ou outras imagens que comunicam visualmente resultados. As tabelas de indicadores também funcionam como origens de dados para mapas de estratégia e relatórios de Detalhes de KPI.
-
Mapas de Estratégia: estes relatórios são diagramas do Microsoft Visio que estão ligados a tabelas de indicadores do PerformancePoint, pelo que podem apresentar rapidamente diversas medições de desempenho. As formas estão ligadas a indicadores chave de desempenhos nas tabelas de indicadores ligadas e as cores são atualizadas automaticamente para refletir o desempenho atual.
-
Relatórios de Detalhes de KPI: estes relatórios contêm informações sobre cada indicador chave de desempenho (KPI) numa tabela de indicadores. Um relatório de Detalhes de KPI está sempre ligado a uma tabela de indicadores e a respetiva tabela de indicadores ligada está sempre na mesma página de dashboard que o relatório de Detalhes de KPI. O relatório de Detalhes de KPI não é interativo. O objetivo do relatório é ajudá-lo a compreender como o desempenho está a ser medido para cada item que vê numa tabela de indicadores. Contudo, o relatório de Detalhes de KPI poderá parecer interativo, porque é atualizado sempre que clica num valor Alvo ou Real numa tabela de indicadores.
Para imagens de cada um destes tipos de relatório e para descrições mais detalhadas dos mesmos, consulte Obter informações sobre tipos de relatório do PerformancePoint e Obter informações sobre tabelas de indicadores do PerformancePoint.
Para saber como explorar os dados em relatórios do PerformancePoint, consulte Como navegar em dashboards do PerformancePoint e explorar dados.
Menus
Os menus de Peça Web e os menus de contexto desempenham uma função importantíssima em dashboards e Peças Web do PerformancePoint. Cada Peça Web tem o seu próprio menu e cada relatório costuma ter um ou mais menus de contexto. Utilizando estes menus, pode explorar completamente os dados em cada relatório.
Menus de Peça Web
O menu de Peça Web aparece como um triângulo muito pequeno acima de um relatório. Clicar no mesmo faz abrir uma caixa pendente que contém opções de menu para a Peça Web que está a ver. Para localizá-lo, poderá ter de passar com o rato por cima do relatório até a imagem pendente ficar visível.
No exemplo seguinte, o menu de Peça Web Vendas por Território está apresentado e pode ver que tem quatro opções disponíveis para essa Peça Web. A capacidade de abrir o relatório numa nova janela é particularmente útil quanto tem um relatório de grandes dimensões na Peça Web.
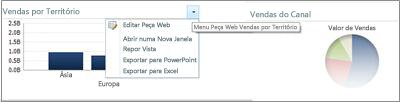
Menus de contexto
Os menus de contexto oferecem muitas opções, sendo que essas opções mudam consoante o tipo de relatório e a parte do relatório em que clicar. No exemplo seguinte, clicar com o botão direito do rato noutro local do relatório que não diretamente numa barra faz apresentar um menu que lhe permite aplicar diversos comandos ao relatório. Pode até alterar o tipo de relatório que vê.
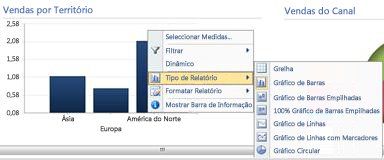
Contudo, se clicar diretamente numa barra deste mesmo relatório, obtém um menu de contexto diferente. Como o exemplo seguinte mostra, pode explorar dados específicos de uma determinada barra, filtrar os respetivos dados, ordená-los e mostrar mais detalhe, entre outras ações. Pode fazer isso para cada barra no gráfico.
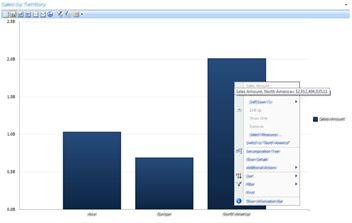
Se tiver um gráfico de linhas, pode clicar com o botão direito do rato num ponto de dados e encontrar um menu semelhante.
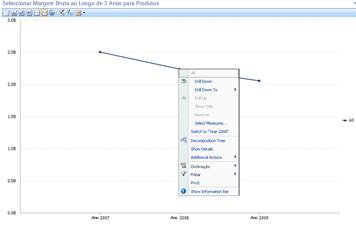
Clicar com o botão direito do rato numa grelha analítica produz um menu ligeiramente diferente:
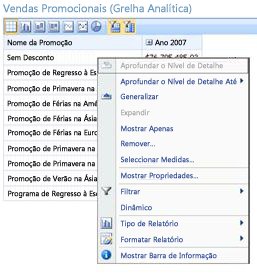
Essencialmente, é aconselhável clicar com o botão direito do rato em qualquer relatório do PerformancePoint e em diversas partes do relatório para saber quais as opções de menu que tem à disposição. Se alterar uma grelha ou um gráfico analítico para um tipo de relatório diferente, as opções também poderão mudar. Experimente trabalhar com relatórios do PerformancePoint para ver quais as opções que lhe fornecem a vista que pretende e os dados de que necessita.
Filtros
Podem existir dois tipos de filtros num dashboard. Os que são aqui designados por "filtros de dashboard" costumam aparecer na parte superior de uma página de dashboard ou acima de uma Peça Web individual. Outros filtros, designados neste artigo por "filtros em menus de contexto", aparecem em algumas Peças Web individuais quando clica com o botão direito do rato num relatório ou num item de um relatório.
Filtros de dashboard
Os filtros de dashboard são controlos numa página de dashboard que o ajudam a localizar os dados de que necessita. Os filtros podem ser aplicáveis a um ou mais relatórios na página de dashboard. Se selecionar um item a partir de um filtro, observe o dashboard para ver quais os relatórios que são atualizados. Por exemplo, se o ano for alterado no dashboard do exemplo no início do relatório, três dos quatro gráficos são atualizados. Apenas o gráfico circular permanece inalterado.
Alguns dashboards têm vários filtros. Cada um desses filtros pode estar ligado aos mesmos relatórios ou a relatórios diferentes. O relatório seguinte tem dois filtros: um para Tempo e outro para Geografia. O filtro Tempo está ligado a todos os relatórios, exceto o gráfico circular. O filtro Geografia está ligado ao gráfico circular e ao gráfico analítico Valores de Vendas. O filtro Tempo mostra Ano 2007 e o filtro Geografia mostra Ásia.
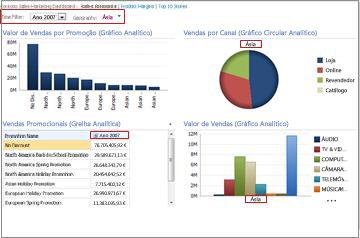
Depois de alterar o filtro Tempo para Ano 2008 e o filtro Geografia para Europa e América do Norte, pode ver que o filtro Geografia é aplicado aos gráficos Vendas por Canal e Valores de Vendas, ao passo que o filtro Tempo é aplicado aos gráficos Valores de Vendas por Promoção, Vendas Promocionais e Valores de Vendas.
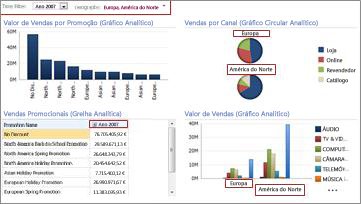
Filtros em menus de contexto
Os filtros nos menus de contexto filtram dados em relatórios específicos, ou secções de relatórios, que está a explorar. Não são aplicáveis a todo o dashboard. Os dois tipos de filtros disponíveis nos menus de contexto são 10 Mais e Filtros de valor.
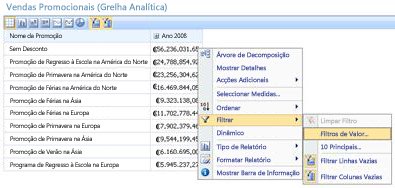
Para obter mais informações sobre filtros e filtragem, consulte Business Intelligence no Excel e nos Serviços do Excel (SharePoint Server 2013) e Utilizar múltiplos filtros para se concentrar em informações específicas.










