PerformancePoint panoları ve Web Bölümleri, size kuruluşunuzla ilgili bir bilgi dünyası sunabilir. PerformancePoint panoları sürekli olarak veri kaynaklarına bağlı olduğundan, bu panolardaki bilgiler güncel ve genellikle de etkileşimlidir.
PerformancePoint panosunda aşağıdakilerin herhangi birini veya tümünü yapabilirsiniz:
-
Verilerin detayına girme veya detayından çıkma
-
Yalnızca gereksinim duyduğunu bilgileri görmek için verilere filtre uygulama
-
Çeşitli menülerde eylemler yoluyla verileri keşfetme
-
Yeni pencerelerde raporlar açma
-
Microsoft Excel'e veya PowerPoint'e raporlar aktarma
-
Panoları ve raporları yazdırma
Bu makalede, PerformancePoint pano sayfasından neleri görmeyi bekleyeceğiniz ve PerformancePoint Web Bölümüne nelerin dahil edildiği ele alınır. PerformancePoint panosunda veya Web Bölümünde neler yapabileceğinizi öğrenmek için bkz. PerformancePoint panolarında gezinme ve verileri keşfetme ve PerformancePoint strateji haritalarına genel bakış.
Ne öğrenmek istiyorsunuz?
PerformancePoint panosu sayfasında neler vardır?
PerformancePoint panoları veya pano sayfaları, amaçlarına ve tasarımlarına bağlı olarak büyük ölçüde değişiklik gösterir. Ancak belirli bölümler her zaman bulunur.
-
Hızlı Başlatma bölmesi
-
Web Bölümleri
-
Yardım bağlantısı
Çoğu durumda, sayfa gezintisi bağlantıları ve filtreleri de bulunur. Aşağıdaki pano sayfasında tüm bu öğeler gösterilmektedir. Ekran görüntüsünün aşağısında açıklanan sayılar, panonun çeşitli bölümlerini tanımlar.
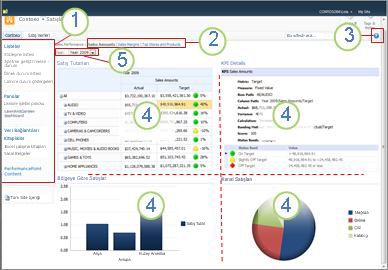
1. Hızlı Başlatma bölmesi
2. Sayfa gezintisi alanı
3. Yardım bağlantısı
4. Web Bölümü
5. Filtre
Hızlı Başlatma
Hızlı Başlatma bölmesi, PerformancePoint panonuzun kenarında görüntülenir ve çeşitli SharePoint listelerinin ve belge kitaplıklarının bağlantılarını içerir. Hızlı Başlatma bölmesindeki bağlantılara örnek olarak, Listeler, Panolar, Veri Bağlantıları, Kitaplıklar ve PerformancePoint İçeriği verilebilir. Doğrudan belirli bir SharePoint listesine veya kitaplığına gitmek için bu bağlantıları tıklatabilirsiniz. Örneğin, Microsoft SharePoint Server'a yayımlanan diğer panoları görmek için Panolar'ı tıklatın.
Aşağıdaki örnekteki gibi bazı durumlarda, Hızlı Başlatma bölmesinin Panolar bölümünde bazı pano adlarının listelendiğini görebilirsiniz ancak burada temsil edilen daha fazla pano olabilir. Panolar bağlantısını tıklatırsanız, kullanımınıza sunulan tüm panoları görebilirsiniz.
Bu örnekte, Hızlı Başlatma bölmesinde ve merkez bölmede Litware işletim panosu temsil edilmektedir, ancak kullanılabilir panoların geri kalanı yalnızca Panolar bağlantısı tıklatıldıktan sonra görüntülenir. Aradığınız pano, Hızlı Başlatma bölmesinde görünmüyorsa, Panolar'ı tıklatmanız iyi bir fikirdir.
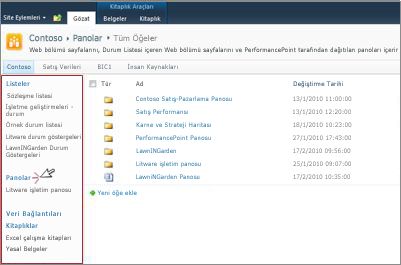
Web Bölümleri
PerformancePoint panosundaki Web Bölümleri, çoğu etkileşimli olan PerformancePoint raporlarını ve karnelerini içeren modüler birimlerdir.
Bazı panoların yalnızca bir Web Bölümü vardır. Diğerlerinin iki veya daha fazla olabilir. Yukarıdaki örnekte bulunan panonun dört adet Web Bölümü olup bunların her biri ayrı bir rapor içerir: Satış Tutarları, Bölgeye göre Satış, KPI Ayrıntıları ve Kanal Satışları.
Panoyu tasarlayan kişi her Web Bölümü için tanımlı bir miktar ayırır. Rapor, alanın izin verdiğinden daha fazla bilgi içeriyorsa, genişletme gereken yer raporun altında veya yanında kaydırma çubukları görüntülenebilir. Bazı raporların hem altında hem de yanında kaydırma çubukları vardır.
Yardım
Sayfanın en üstündeki 
Sayfa gezintisi
Sayfa gezintisi bağlantıları normalde panonun en üstünde görüntülenir. Geçerli olarak seçilen sayfa, düz yazı biçimindedir. Diğer sayfalar köprü bağlantılı metinlerdir. Bir sayfadan diğerine geçmek için uygun sayfa bağlantısını tıklatın. Yukarıdaki örnekte bulunan panonun üç adet Web Bölümü vardır: Satış Tutarları, Satış Marjları ve En Çok Satış Yapan Mağazalar ve Ürünler . Geçerli sayfa, Satış Tutarları sayfasıdır. Bu, düz koyu yazı biçiminde olandır.

Filtreler
Filtre, bir panoda veri görünümünü değiştirmek için kullanabileceğiniz bir denetimdir. Filtreler genellikle bir pano sayfasının en üstünde görüntülenir ancak belirli bir raporun veya karnenin üstünde de görüntülenebilir. Bu makalede bulunan panoda, Yıl filtresi sayfanın en üstünde görüntülenir. Filtreler her zaman en az bir rapora veya karneye bağlanabileceği gibi birkaç tanesine de bağlanabilir ve birden çok sayfa arasına da bağlanabilir.
Web Bölümlerinde neler vardır?
PerformancePoint panoları çeşitli türlerde raporlar içerir. Özel bir rapor türü olan karneler birçok panoda görüntülenir. Bunlar belirli hedeflere karşı performansın bir bakışta görünümünü sağladığından popülerdir.
PerformancePoint raporları her zaman bir veri kaynağına bağlanır; başka bir deyişle, bunlarda sunulan bilgiler her zaman günceldir. Çoğu PerformancePoint raporu da etkileşimli olduğundan verilerin ayrıntısına inebilir, verileri sıralayabilir, çeşitli biçimlerde görüntüleyebilir ve verilere filtre uygulayabilirsiniz. Raporları bir sunuda kullanmak veya elektronik tabloda daha fazla keşfetmek istiyorsanız, Microsoft PowerPoint'e ya da Excel'e de aktarabilirsiniz.
Raporlar
PerformancePoint panosunda, her biri farklı bir amaca hizmet eden ve her biri farklı bir veri kaynağına bağlanabilen çeşitli raporlar görebilirsiniz. Örneğin, bazıları verilerini satış bilgilerinden alırken, bazıları da ürün bilgilerinden alabilir. Ve elbette, tasarımcının raporları ve raporların yer aldığı panoyu nasıl ayarladığına bağlı olarak tümü bilgilerini aynı veri kaynağından da alabilir.
Rapor türleri
Panoda aşağıdaki rapor türlerinden biri veya daha fazlası bulunabilir ancak çoğu pano, bu rapor türleriyle aynı birleşimi içerir.
-
A nalitik grafikler ve tablolar – grafiksel biçimleri bir ızgara biçimine değiştirebilseniz de, bunlar genellikle çizgi grafik, pasta grafik veya çubuk grafik olarak görüntülenir. Yüksek düzeyde etkileşimlidir.
-
Excel Hizmetleri raporları – bunlar Excel çalışma sayfalarını veya belki de çalışma sayfasının bir bölümünü görüntüler. Bunlar da yüksek düzeyde etkileşimlidir.
-
SQL Server Raporlama Servisleri raporları – bunlar, Raporlama Hizmetleri'ne yayımlanan ve daha sonra bir PerformancePoint panosuna aktarılan raporlardır. Genellikle yüksek düzeyde etkileşimlidir.
-
ProClarity Server raporları – bunlar, ProClarity Analytics Server'a yayımlanan ve daha sonra bir PerformancePoint panosuna aktarılan raporlardır. Yüksek düzeyde etkileşimlidir.
-
Web Sayfası raporları – bunlar, iç ve dış Web sitelerindeki etkileşimli Web sayfalarıdır ve bir SharePoint Web Bölümünde görüntülenir. Genellikle panoda başka bir şeyle ilişkilidir; örn. bir hisse senedi veya hava durumu raporu. Web Sayfası raporu, PerformancePoint panosunda bulunması dışında Internet'teki diğer sayfalar gibi görünür.
-
Karneler – bu raporlar, hedef değerlere karşı gerçek sonuçları karşılaştırarak performansı gösterir. Bunlar, belirli bir öğenin ne kadar iyi performans gösterdiğini görsel şekilde göstermek için kullanılan, gösterge adı verilen grafiksel resimlerdir. Göstergeler genellikle kırmızı, sarı ve yeşil trafik ışığı renklerinde görüntülenir, ancak yukarı veya aşağı eğilimleri gösteren okları, gülen ya da kızgın suratları veya sonuçlarla görsel olarak iletişim kuran diğer resimleri görebilirsiniz. Karneler, KPI Ayrıntıları raporları ve strateji haritaları için veri kaynakları görevi de görebilir.
-
Strateji Haritaları – bu raporlar, çeşitli performans ölçümlerini bir bakışta görüntüleyebilen PerformancePoint karneleriyle ilişkilendirilmiş Microsoft Visio diyagramlarıdır. İlişkili karnelerde ana performans göstergelerine şekiller bağlıdır ve bunların renkleri geçerli performansı yansıtmak için otomatik olarak güncelleştirilir.
-
KPI Ayrıntıları raporları – bu raporlar, bir karnedeki her ana performans göstergesi (KPI) ile ilgili bilgileri içerir. KPI Ayrıntıları raporu her zaman bir karneye bağlıdır ve bağlı karnesi her zaman KPI Ayrıntıları raporuyla aynı pano sayfasındadır. KPI Ayrıntıları raporu etkileşimli değildir. Bunun amacı, karnede gördüğünüz her öğe için performansın nasıl ölçüldüğünü anlamanıza yardımcı olmaktır. Ancak, KPI Ayrıntıları raporu, karnedeki Hedef veya Fiili değerini her tıklattığınızda etkileşimli görünebilir.
Bu rapor türlerinden her birinin resimleri ve daha ayrıntılı açıklamaları için bkz. PerformancePoint rapor türleri hakkında bilgi ve PerformancePoint karneleri hakkında bilgi.
PerformancePoint raporlarında verilerin nasıl keşfedileceğini öğrenmek için bkz. PerformancePoint panolarında gezinme ve verileri keşfetme.
Menüler
Web Bölümü menüleri ve sağ tıklatma menüleri, PerformancePoint panolarında ve Web Bölümlerinde güçlü bir rol oynar. Her Web Bölümünün kendi menüsü vardır ve her raporda genellikle bir veya daha fazla sağ tıklatma menüsü bulunur. Bu menüleri kullanarak her rapordaki verileri tamamen keşfedebilirsiniz.
Web Bölümü menüleri
Web Bölümü menüsü bir raporun yukarısında küçük bir üçgen olarak görüntülenir. Bunu tıklattığınızda, görüntülemekte olduğunuz Web Bölümünün menü seçeneklerinin yer aldığı bir açılan kutu açılır. Bunu bulmak için, açılan kutu görünür oluncaya kadar fareyi raporun üzerinde bekletmeniz gerekebilir.
Aşağıdaki bölümde, Bölgeye göre Satış Web Bölümü görünümdedir ve bu Web Bölümü için dört seçeneğin kullanımınıza sunulduğunu görebilirsiniz. Raporu yeni bir pencerede açma yeteneği özellikle Web Bölümü'nde çok büyük bir raporunuz olduğunda kullanışlıdır.
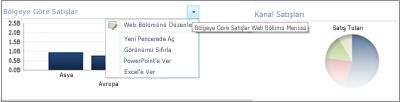
Sağ tıklatma menüleri
Sağ tıklatma menüleri birçok seçenek sunar ve bu seçenekler, rapor türüne ve raporun tıklattığınız bölümüne bağlı olarak değişiklik gösterir. Aşağıdaki örnekte, raporun, çubuk dışında bir yerden sağ tıklatılması, rapora çeşitli komutlar uygulamanıza olanak sağlayan bir menü üretir. Gördüğünüz rapor türünü de değiştirebilirsiniz.
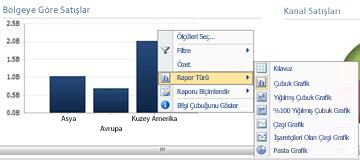
Ancak bu aynı grafiğin çubuğunu doğrudan tıklatırsanız, farklı bir sağ tıklatma menüsü elde edersiniz. Aşağıdaki örnekte gösterildiği gibi, belirli bir çubuğa özgü verilerin detayına gidebilir, verilere filtre uygulayabilir, daha fazla ayrıntı gösterebilir ve çok daha fazlasını yapabilirsiniz. Grafikteki her çubuk için bunu yapabilirsiniz.
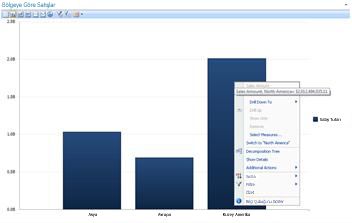
Çizgi grafiğiniz varsa, bir veri noktasına sağ tıklayıp benzer bir menü bulabilirsiniz.
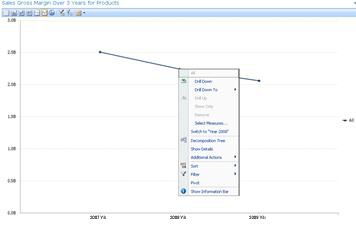
Analitik tabloya sağ tıklandığında biraz daha farklı bir menü oluşturulur:
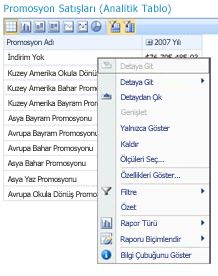
Temel olarak, hangi menü seçeneklerine sahip olduğunuzu öğrenmek için herhangi bir PerformancePoint raporunun ve rapordaki çeşitli bölümlerin sağ tıklatılması iyi bir fikirdir. Bir analitik ızgarayı veya grafiği farklı bir rapor türüyle değiştirirseniz, seçenekleriniz de değişebilir. Hangi seçeneklerin size istediğiniz görünümü ve gereksinim duyduğunuz verileri sağladığını görmek için PerformancePoint raporlarıyla birlikte çalışmayı deneyin.
Filtreler
Bir panoda iki tür filtre bulunabilir. Burada “pano filtreleri” olarak ifade edilenler genellikle pano sayfasının en üstünde veya tek bir Web Bölümünün yukarısında görüntülenir. Bu makalede “sağ tıklatma menülerindeki filtreler” olarak ifade edilen diğer filtrelerse, bir raporu veya rapordaki öğeyi sağ tıklattığınızda bazı Web Bölümlerinde görüntülenir.
Pano filtreleri
Pano filtreleri, gereksinim duyduğunuz verileri bulmanıza yardımcı olan, pano sayfasındaki denetimlerdir. Filtreler, pano sayfasında bir veya daha fazla rapora uygulanabilir. Filtreden bir öğe seçerseniz, hangi raporun güncelleştirildiğini görmek için panoyu izleyin. Örneğin, raporun başındaki örnekte, panoda yıl değiştirilirse, dört grafikten üçü güncelleştirilir. Yalnızca pasta grafik değişmeden kalır.
Bazı panolarda birden çok filtre vardır. Bu filtrelerin her biri aynı raporlara veya farklı raporlara bağlanabilir. Aşağıdaki raporun, biri Zaman, diğeri de Coğrafya olmak üzere iki filtresi vardır. Zaman filtresi, pasta grafik dışındaki tüm raporlara bağlanır. Coğrafya filtresi, pasta grafiğe ve Satış Tutarları analitik grafiğine bağlanır. Zaman filtresi, 2007 Yılı'nı ve Coğrafya filtresi de Asya'yı gösterir.
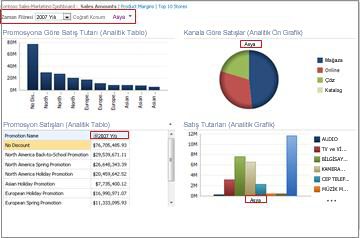
Zaman filtresini 2008 Yılı olarak ve Coğrafya filtresini Avrupa ve Kuzey Amerika olarak değiştirdikten sonra, Coğrafya filtresi Kanala göre Satış ve Satış Tutarları grafiklerine uygulanırken, Zaman filtresinin Promosyona göre Satış Tutarları, Promosyonlu Satışlar ve Satış Tutarları grafiklerine uygulandığını görebilirsiniz.
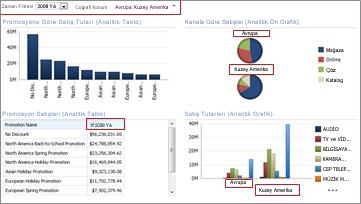
Sağ tıklama menülerindeki filtreler
Sağ tıklatma menülerindeki filtreler, keşfetmekte olduğunuz belirli raporlardaki veya rapor bölümündeki verilere filtre uygular. Bu filtreler panonun tamamı için geçerli değildir. Sağ tıklatma menülerinde bulunan iki filtre türü İlk 10 ve Değer filtreleri şeklindedir.
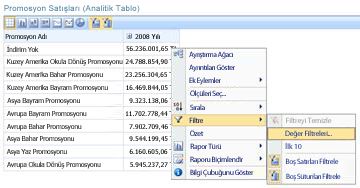
Filtreler ve filtreleme hakkında daha fazla bilgi için bkz. Excel ve Excel Services'de İş Zekası (SharePoint Server 2013) ve Belirli bilgilere odaklanmak için birden fazla filtre kullanma.










