PerformancePoint-dashboards en de bijbehorende webonderdelen bieden u een schat aan informatie over uw organisatie. Aangezien PerformancePoint-dashboards continu zijn verbonden met de bijbehorende gegevensbronnen, is de informatie hierin up-to-date en meestal ook interactief.
U kunt de volgende handelingen uitvoeren in een PerformancePoint-dashboard:
-
Meer of minder details van gegevens weergeven
-
Gegevens filteren om alleen de gewenste informatie weer te geven
-
Gegevens verkennen via acties in diverse menu's
-
Rapporten openen in nieuwe vensters
-
Rapporten exporteren naar Microsoft Excel of PowerPoint
-
Dashboards en rapporten afdrukken
In dit artikel wordt beschreven welke items worden weergegeven op een PerformancePoint-dashboardpagina en welke items zijn opgenomen in een PerformancePoint-webonderdeel. Zie Navigeren in PerformancePoint-dashboards en gegevens verkennen en Overview of PerformancePoint strategy maps (Overzicht van PerformancePoint-strategieweergaven) voor meer informatie over de acties die u kunt uitvoeren in een PerformancePoint-dashboard of -webonderdeel.
Wat wilt u weten?
Welke items bevat een PerformancePoint-dashboardpagina?
PerformancePoint-dashboards of -dashboardpagina's verschillen aanzienlijk, afhankelijk van het doel en het ontwerp. Bepaalde onderdelen zijn echter altijd aanwezig.
-
Het deelvenster Snel starten
-
Webonderdelen
-
Een koppeling naar Help
Meestal zijn er ook paginanavigatiekoppelingen en filters beschikbaar. Op de volgende dashboardpagina worden al deze items weergegeven. Met de nummers, die worden beschreven onder de schermafbeelding, worden de verschillende onderdelen van het dashboard aangeduid.
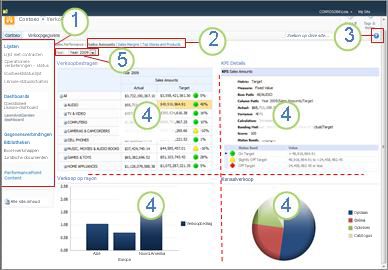
1. Deelvenster Snel starten
2. Paginanavigatiegebied
3. Koppeling naar Help
4. Webonderdeel
5. Filter
Snel starten
Het deelvenster Snel starten wordt weergegeven naast het PerformancePoint-dashboard en bevat koppelingen naar verschillende SharePoint-lijsten en -documentbibliotheken. Lijsten, Dashboards, Gegevensverbindingen, Bibliotheken en PerformancePoint-inhoud zijn voorbeelden van koppelingen in het deelvenster Snel starten. U kunt op deze koppelingen klikken om rechtstreeks naar een bepaalde SharePoint-lijst of -bibliotheek te gaan. Als u bijvoorbeeld andere dashboards wilt bekijken die zijn gepubliceerd naar Microsoft SharePoint Server, klikt u op Dashboards.
In een aantal gevallen, zoals in het volgende voorbeeld, wordt mogelijk een aantal dashboardnamen weergegeven in het gedeelte Dashboards van het deelvenster Snel starten, maar zijn er mogelijk meer dashboards dan de dashboards die hier worden weergegeven. Als u op de koppeling Dashboards klikt, worden alle beschikbare dashboards weergegeven.
In dit voorbeeld wordt het Litware-dashboard weergegeven in het deelvenster Snel starten en ook in het middelste deelvenster. De rest van de beschikbare dashboards worden alleen weergegeven wanneer u op de koppeling Dashboards hebt geklikt. U wordt aangeraden op de koppeling Dashboards te klikken als het gewenste dashboard niet wordt weergegeven in het deelvenster Snel starten.
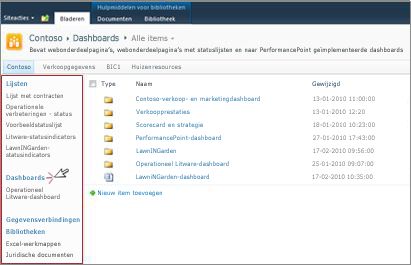
Webonderdelen
De webonderdelen in een PerformancePoint-dashboard zijn modulaire eenheden met PerformancePoint- rapporten en -scorecards, waarvan de meeste interactief zijn.
Een aantal dashboards heeft slechts één webonderdeel, andere hebben er twee of meer. Het dashboard in het bovenstaande voorbeeld heeft vier webonderdelen, die elk een afzonderlijk rapport bevatten: Verkoopbedragen, Verkoop per regio, KPI-details en Kanaalverkoop.
De persoon die de dashboards ontwerpt, kent een gedefinieerde ruimte toe voor elk webonderdeel. Als het rapport meer informatie bevat dan is toegestaan voor de de ruimte, worden schuifbalken weergegeven onder aan of aan de zijkant van het rapport, afhankelijk van welk gedeelte moet worden uitgebreid. Een aantal rapporten bevat schuifbalken aan de onderkant en de zijkant.
Help
U vindt Help-informatie door op de knop 
Paginanavigatie
Koppelingen voor paginanavigatie worden normaal gesproken boven aan een dashboard weergegeven. De huidige geselecteerde pagina is opgemaakt in een normaal lettertype. Andere pagina's worden weergegeven als hyperlinktekst. Als u naar een andere pagina wilt gaan, klikt u op de desbetreffende paginakoppeling. Het dashboard in het bovenstaande voorbeeld bevat drie dashboardpagina's: Verkoopbedragen, Verkoopmarges en Belangrijkste winkels en producten. De huidige pagina is de pagina Verkoopbedragen. Deze wordt weergegeven met een normaal donker lettertype.

Filters
Een filter is een besturingselement in een dashboard waarmee u de weergave van de gegevens kunt wijzigen. Filters worden vaak weergegeven boven aan een dashboardpagina, maar kunnen ook worden weergegeven boven een specifiek rapport of scorecard. In het dashboard in dit artikel wordt het filter Jaar boven aan de pagina weergegeven. Filters zijn altijd gekoppeld aan minimaal één rapport of scorecard, maar deze kunnen zijn gekoppeld aan verschillende rapporten/scorecards. Daarnaast kunnen ze zijn gekoppeld aan meerdere pagina's.
Welke items bevatten de webonderdelen?
PerformancePoint-dashboards bevatten verschillende typen rapporten. Scorecards, een speciaal rapporttype, worden weergegeven op een groot aantal dashboards. Deze zijn populair, omdat u hiermee snel de prestaties ten opzichte van bepaalde doelen kunt weergeven.
PerformancePoint-rapporten zijn altijd gekoppeld aan een gegevensbron. Dit betekent dat de informatie hierin altijd up-to-date is. De meeste PerformancePoint-rapporten zijn ook interactief. U kunt dus de gegevens analyseren, sorteren, filteren en weergeven in diverse indelingen. U kunt de rapporten ook exporteren naar Microsoft PowerPoint of Excel als u deze wilt gebruiken in een presentatie of verder wilt bekijken in een werkblad.
Rapporten
Er kunnen diverse rapporten worden weergegeven in een PerformancePoint-dashboard, elk met een ander doel en gekoppeld aan een andere gegevensbron. De gegevens worden bijvoorbeeld opgehaald uit verkoopgegevens of uit productgegevens. De informatie kan natuurlijk ook afkomstig zijn van dezelfde gegevensbron, afhankelijk van hoe de ontwerper de rapporten en het dashboard waarin deze zijn opgenomen, instelt.
Rapporttypen
Een dashboard kan een of meer van de volgende rapporttypen bevatten. De meeste dashboards bevatten echter een combinatie van deze rapporttypen.
-
A nalytische diagrammen en rasters: deze worden meestal weergegeven als lijn-, cirkel- of staafdiagrammen, hoewel u de grafische indelingen kunt wijzigen in een rasterindeling. Deze zijn zeer interactief.
-
Excel Services-rapporten: hierin worden Excel-werkbladen of mogelijk een gedeelte van een werkblad weergegeven. Deze zijn ook zeer interactief.
-
SQL Server Reporting Services-rapporten: dit zijn rapporten die zijn gepubliceerd naar Reporting Services en vervolgens zijn geïmporteerd in een PerformancePoint-dashboard. Deze zijn meestal interactief.
-
ProClarity Server-rapporten: dit zijn rapporten zijn gepubliceerd naar ProClarity Analytics Server en vervolgens zijn geïmporteerd in een PerformancePoint-dashboard. Deze zijn zeer interactief.
-
Webpaginarapporten: dit zijn zeer interactieve webpagina's van interne of externe websites die worden weergegeven in een SharePoint-webonderdeel. Deze zijn over het algemeen gerelateerd aan een ander onderdeel van het dashboard, zoals een aandelenrapport of een weerrapport. Een webpaginarapport ziet er hetzelfde uit als een andere pagina op internet, behalve dat deze zich in een PerformancePoint-dashboard bevindt.
-
Scorecards: in deze rapporten worden prestaties weergegeven door werkelijke resultaten te vergelijken met doelwaarden. Hierin worden grafische afbeeldingen, ook wel indicators genoemd, gebruikt om de prestaties van een specifiek item visueel aan te geven. De indicators worden vaak weergegeven met de kleuren rood, geel en groen. Soms ziet u echter pijlen waarmee stijgende en dalende trends worden aangegeven, lachende of fronsende gezichten of andere afbeeldingen waarmee resultaten visueel worden aangeduid. Scorecards kunnen ook dienen als gegevensbronnen voor KPI-detailrapporten en strategieweergaven.
-
Strategieweergaven: deze rapporten zijn Microsoft Visio-diagrammen die zijn gekoppeld aan PerformancePoint-scorecards, zodat hiermee diverse prestatiemetingen direct kunnen worden weergegeven. De vormen zijn gekoppeld aan KPI's in de gekoppelde scorecards. Hierbij worden de kleuren automatisch bijgewerkt, om de huidige prestaties aan te geven.
-
KPI-detailrapporten: deze rapporten bevatten informatie over elke KPI (Key Performance Indicator) in een scorecard. Een KPI-detailrapport is altijd gekoppeld aan een scorecard en de gekoppelde scorecard bevindt zich altijd op dezelfde dashboardpagina als het KPI-detailrapport. Het KPI-detailrapport is niet interactief. Hiermee kunt u bekijken hoe de prestaties worden gemeten voor elk item op een scorecard. Het KPI-detailrapport lijkt echter interactief, omdat dit elke keer wordt bijgewerkt wanneer u op de waarde Doel of Werkelijk klikt op een scorecard.
Zie Informatie over PerformancePoint-rapporttypen en Informatie over PerformancePoint-scorecards voor afbeeldingen van deze rapporttypen en uitgebreidere beschrijvingen hiervan.
Zie Navigeren in PerformancePoint-dashboards en gegevens verkennen voor meer informatie over het verkennen van de gegevens in PerformancePoint-rapporten.
Menu's
Menu's in webonderdelen en snelmenu's spelen een belangrijke rol in PerformancePoint-dashboards en webonderdelen. Elk webonderdeel heeft een eigen menu en elk rapport heeft waarschijnlijk een of meer snelmenu's. Via deze menu's kunt u de gegevens in elk rapport uitgebreid verkennen.
Menu's in webonderdelen
Het webonderdeelmenu wordt weergegeven als kleine driehoek boven een rapport. Als u hierop klikt wordt een vervolgkeuzelijst geopend met menuopties voor het webonderdeel dat u bekijkt. Als u hiernaar wilt zoeken, moet u de muis mogelijk over het rapport bewegen totdat de afbeelding van de vervolgkeuzelijst wordt weergegeven.
In het volgende voorbeeld wordt het menu van het webonderdeel Verkoop per regio weergegeven en kunt u zien dat er vier opties beschikbaar zijn voor dit webonderdeel. De mogelijkheid het rapport in een nieuw venster te openen is met name handig wanneer u een zeer groot rapport in het webonderdeel hebt.
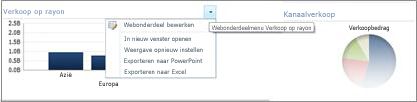
Snelmenu's
Snelmenu's bevatten een groot aantal opties die kunnen veranderen, afhankelijk van het rapporttype en het rapportonderdeel waarop u klikt. Als u in het volgende voorbeeld met de rechtermuisknop op het rapport klikt, op een andere positie dan direct op een staaf, wordt een menu weergegeven waarin u verschillende opdrachten kunt toepassen op het rapport. U kunt zelfs het weergegeven type rapport wijzigen.
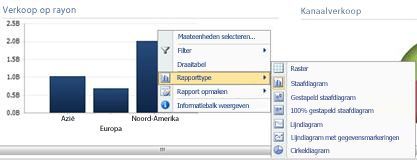
Als u rechtstreeks op de balk van ditzelfde rapport klikt, wordt echter een ander snelmenu weergegeven. Zoals u ziet in het volgende voorbeeld, kunt u gegevens analyseren die specifiek zijn voor een bepaalde staaf, de gegevens filteren, sorteren, meer details weergeven, en meer. U kunt dit voor elke staaf in het diagram doen.
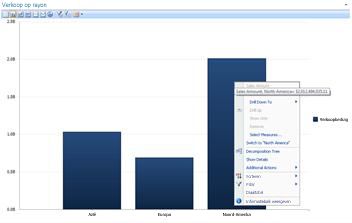
Als u een lijndiagram hebt, kunt u met de rechtermuisknop op een gegevenspunt klikken om een soortgelijk menu weer te geven.
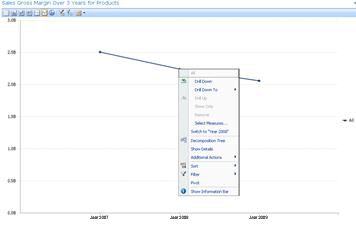
Wanneer u met de rechtermuisknop op een analytisch raster klikt, wordt een enigszins afwijkend menu weergegeven:
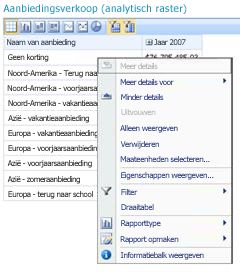
Het is handig om in elk PerformancePoint-rapport in verschillende delen van het rapport met de rechtermuisknop te klikken om te bekijken welke menuopties beschikbaar zijn. Als u een analytisch raster of diagram wijzigt, kunnen de opties ook veranderen. Probeer verschillende opties uit in PerformancePoint-rapporten om te bekijken welke optie u de gewenste weergave en de benodigde gegevens biedt.
Filters
Een dashboard kan twee typen filters bevatten. De filters waarnaar hier wordt verwezen als 'dashboardfilters', worden meestal boven aan een dashboardpagina of boven een afzonderlijk webonderdeel weergegeven. Andere filters, die in dit artikel 'filters in snelmenu's' worden genoemd, worden weergegeven in bepaalde afzonderlijke webonderdelen wanneer u met de rechtermuisknop op een rapport of een item in het rapport klikt.
Dashboardfilters
Dashboardfilters zijn besturingselementen op een dashboardpagina waarmee u kunt zoeken naar de benodigde gegevens. Filters kunnen van toepassing zijn op een of meer rapporten op de dashboardpagina. Als u een item van een filter selecteert, bekijkt u het dashboard om te zien welke rapporten worden bijgewerkt. Als bijvoorbeeld het jaar wordt gewijzigd in dashboard in het voorbeeld aan het begin van het rapport, worden drie van de vier diagrammen bijgewerkt. Alleen het cirkeldiagram blijft ongewijzigd.
Sommige dashboards hebben meerdere filters. Elk van deze filters kan worden gekoppeld aan hetzelfde rapport of aan andere rapporten. Het volgende rapport bevat twee filters: een voor Tijd en een voor Geografie. Het filter Tijd is gekoppeld aan alle rapporten, behalve het cirkeldiagram. Het filter Geografie is gekoppeld aan het cirkeldiagram en het analytische diagram Verkoopbedragen. Met het filter Tijd wordt Jaar 2007 weergegeven en met het filter GeografieAzië.
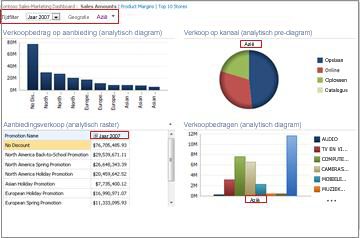
Wanneer u het filter Tijd hebt gewijzigd in Jaar 2008 en het filter Geografie in Europa en Noord-Amerika, kunt u zien dat het filter Geografie wordt toegepast op de diagrammen Verkoop per kanaal en Verkoopbedragen, terwijl het filter Tijd wordt toegepast op de diagrammen Verkoopbedragen per promotie, Promotieverkoop en Verkoopbedragen.
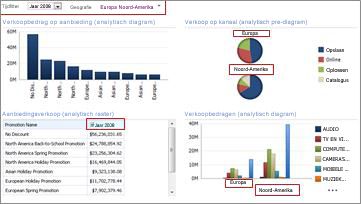
Filters in snelmenu's
Met de filters in snelmenu's worden gegevens gefilterd in specifieke rapporten of delen van rapporten die u verkent. Deze worden niet toegepast op het gehele dashboard. De twee typen filters die beschikbaar zijn in de snelmenu's zijn Top 10 en Waardefilters.
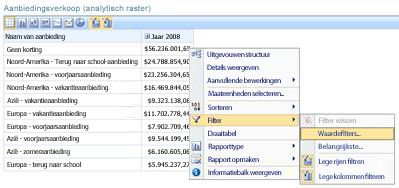
Zie Business intelligence in Excel en Excel Services (SharePoint Server 2013) en Meerdere filters gebruiken om te focussen op specifieke informatie voor meer informatie over filters en filteren.










