PerformancePoint 仪表板及其 Web 部件可为您提供有关您的组织的各种信息。由于 PerformancePoint 仪表板持续连接到它们的数据源,因此,其中的信息是最新的且通常还是交互式的。
您可在 PerformancePoint 仪表板中执行下列任何或所有操作:
-
向上钻取或向下钻取数据
-
筛选数据以只查看所需信息
-
通过各种菜单上的操作浏览数据
-
在新窗口中打开报表
-
将报表导出到 Microsoft Excel 或 PowerPoint
-
打印仪表板和报表
本文介绍可在 PerformancePoint 仪表板页上看到的内容以及 PerformancePoint Web 部件中包括的内容。若要了解可在 PerformancePoint 仪表板或 Web 部件上执行的操作,请参阅如何导航 PerformancePoint 仪表板和浏览数据和 PerformancePoint 战略地图概述。
希望了解哪些信息?
PerformancePoint 仪表板页面上的内容
PerformancePoint 仪表板或仪表板页面之间的差别很大,具体取决于它们的用途和设计。但是,其中始终包含某些部件。
-
“快速启动”窗格
-
Web 部件
-
帮助链接
在许多情况下,还会显示出页面导航链接和筛选器。以下仪表板页面上显示出所有这些项目。数字用于标识仪表板的各个部分,将在屏幕截图的下方进行解释。
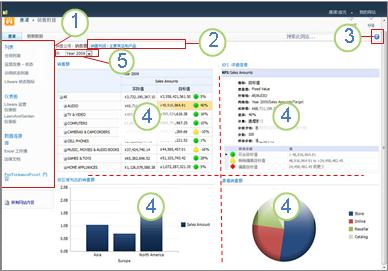
1.“快速启动”窗格
2. 页面导航区域
3. 帮助链接
4.Web 部件
5.筛选器
快速启动
“快速启动”窗格显示在 PerformancePoint 仪表板的一侧,其中包含指向各种 SharePoint 列表和文档库的链接。“快速启动”窗格中的链接包括列表、仪表板、数据连接、库和 PerformancePoint 内容等等。您可单击这些链接直接转到特定 SharePoint 列表或库。例如,若要查看已发布到 Microsoft SharePoint Server 的其他仪表板,请单击“仪表板”。
在一些情况下,比如在下例中,您可能会看到“快速启动”窗格的“仪表板”部分下列出了一些仪表板名称,但是,可能存在比此处所示更多的仪表板。如果您单击“仪表板”链接,则可查看可用的所有仪表板。
在此例中,“Litware 操作仪表板”显示在“快速启动”窗格中,同时还显示在中心窗格中,但是,其余可用仪表板仅在单击“仪表板”链接后才会出现。如果在“快速启动”窗格中看不到您要查找的仪表板,则单击“仪表板”链接将是一个好方法。
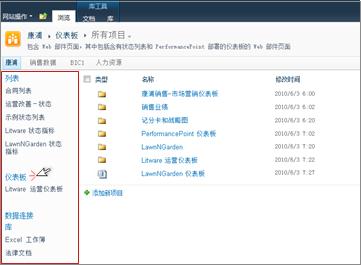
Web 部件
PerformancePoint 仪表板中的 Web 部件是包含 PerformancePoint 报表和记分卡的模块化单元,大部分都是交互式的。
一些仪表板只具有一个 Web 部件,其他仪表板则具有两个或更多个。上例中的仪表板具有四个 Web 部件,每个 Web 部件都包含一个单独的报表:销售额、按地域的销售额、KPI 详细信息和渠道销售额。
设计仪表板的人员为每个 Web 部件分配了指定的空间大小。如果报表包含的信息超过该空间所能容纳的信息量,则需要扩展的报表底部或一侧将出现滚动条。一些报表的底部和一侧都具有滚动条。
帮助
通过单击页面顶部的 
页面导航
页面导航链接一般显示在仪表板的顶部。当前选定页面的格式采用实心字样。其他页面使用超链接文本。若要从一页移动到另一页,请单击相应的页面链接。上例中的仪表板包括三个仪表板页面:销售额、销售利润和主要商店和产品。当前页是“销售额”页。此页使用黑色实心字样。

筛选器
筛选器是仪表板上可用于修改数据视图的一个控件。筛选器通常显示在仪表板页面的顶部,但它们还可显示在特定报表或记分卡的上方。在本文的仪表板中,“年”筛选器显示在页面顶部。筛选器始终连接到至少一个报表或记分卡,但也可能连接到多个报表或记分卡,还可以连接到多个页面。
Web 部件上的内容
PerformancePoint 仪表板包含各种类型的报表。记分卡是一种特殊的报表类型,许多仪表板上都包含记分卡。记分卡受欢迎的原因在于,它们提供了针对特定目标的绩效的一目了然的视图。
PerformancePoint 报表始终连接到数据源,这意味着其中显示的信息始终是最新的。大多数 PerformancePoint 报表还是交互式的,因此,您可以深入了解数据,还可对它们进行排序、筛选并以各种格式进行查看。如果您希望在演示文稿中使用这些数据或在电子表格中进一步浏览它们,您甚至可以将报表导出到 Microsoft PowerPoint 或 Excel 中。
报表
您可能会在 PerformancePoint 仪表板上看到各种各样的报表,每个报表都具有不同用途且每个都可能连接到不同数据源。例如,一些报表可能从销售信息中获得数据,而其他报表可能从产品信息获得信息。当然,这些报表也可能都从同一数据源获得信息,具体取决于设计人员设置报表以及包含这些报表的仪表板的方式。
报表类型
仪表板可包含下列一种或多种报表类型,但大多数仪表板都包含这些报表类型的某种组合。
-
分析图表和分析表格 – 这些报表通常显示为折线图、饼图或条形图,虽然可将图形格式更改为表格格式。这些报表具有高度交互性。
-
Excel Services 报表 – 这些报表显示为 Excel 工作表,也可能显示为工作表的一部分。这些报表也具有高度交互性。
-
SQL Server Reporting Services 报表 – 这些报表已被发布到 Reporting Services 然后再导入到 PerformancePoint 仪表板。一般情况下,这些报表具有交互性。
-
ProClarity Server 报表 – 这些报表已被发布到 ProClarity Analytics Server 然后再导入到 PerformancePoint 仪表板。这些报表具有高度交互性。
-
网页报表 – 这些报表是来自内部或外部网站的交互式网页,显示在 SharePoint Web 部件中。它们一般与仪表板上的其他项目相关,比如股票报表或天气预报。除了网页报表包含在 PerformancePoint 仪表板中以外,网页报表的外观与 Internet 上的任何其他页面相似。
-
记分卡 – 这些报表通过将实际结果与目标值相比较来显示绩效。它们使用称为指标的图像以直观展示特定项目的表现。这些指标经常用红绿灯的颜色(红色、黄色和绿色)来显示,但是,您可能还会看到显示向上或向下趋势的箭头、笑脸或哭脸符,或者直观地表示结果的其他图像。记分卡还可用作 KPI 详细信息报表和战略地图的数据源。
-
战略地图 – 这些报表是链接到 PerformancePoint 记分卡的 Microsoft Visio 图表,因此,能够一目了然地显示出各种绩效指标。各个形状都连接到所连接的记分卡中的关键绩效指标,它们的颜色将自动更新以反映当前绩效。
-
KPI 详细信息报表 – 这些报表包含有关记分卡中的每个关键绩效指标 (KPI) 的信息。KPI 详细信息报表始终连接到记分卡,它所连接的记分卡始终与 KPI 详细信息报表显示在同一个仪表板页面上。KPI 详细信息报表不具有交互性。此类报表的目的是帮助您了解您在记分卡上看到的每个项目的绩效测量方式。但是,KPI 详细信息报表看起来可能具有交互性,因为当您每次单击记分卡中的“目标”或“实际”值时,它确实会更新。
有关每种报表类型的图片以及更详细的说明,请参阅了解 PerformancePoint 报表类型和了解 PerformancePoint 记分卡。
若要了解如何在 PerformancePoint 报表中浏览数据,请参阅如何导航 PerformancePoint 仪表板和浏览数据。
菜单
Web 部件菜单和右键菜单在 PerformancePoint 仪表板和 Web 部件中具有重要作用。每个 Web 部件都具有自己的菜单,且每个报表都可能具有一个或多个右键菜单。通过使用这些菜单,您可在每个报表中全面浏览数据。
Web 部件菜单
Web 部件菜单在报表上方显示为一个小三角。单击它可打开一个下拉框,其中包含针对您正在查看的 Web 部件的菜单选项。若要找到该下拉框,您可能必须将鼠标悬停在报表上方,直到看到下拉图像。
在下例中,视图中包括“按区域列出的销售额”Web 部件菜单,您可看到四个可用于该 Web 部件的选项。当您在 Web 部件中具有非常大的报表时,使用在新窗口中打开报表的功能将特别方便。
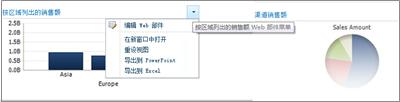
右键菜单
右键菜单提供许多选项,这些选项随报表类型和您单击的报表部分的不同而异。在下例中,右键单击该报表上的图条以外的其他位置,将会出现一个菜单,使用此菜单,可对该报表应用各种命令。您甚至可以更改您查看的报表的类型。
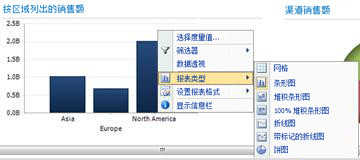
但是,如果您直接在同一报表的图条上单击,将得到不同的右键菜单。如下例所示,您可深入了解特定于某一图条的数据,对这些数据进行筛选、排序,可以显示更详细的信息以及更多内容。您可对图表上的每个图条执行此操作。
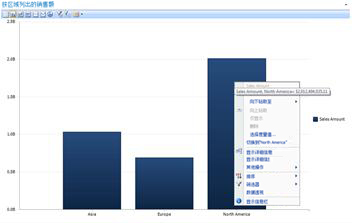
如果具有折线图,则可右键单击某一数据点并找到类似菜单。
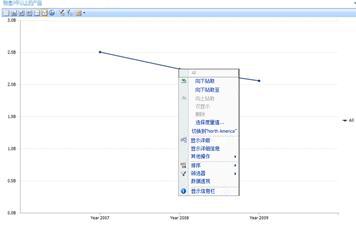
右键单击分析表格可得到稍有不同的菜单:
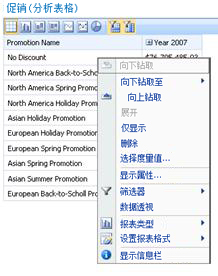
从根本上说,尝试在任何 PerformancePoint 报表和报表的不同部分中右键单击来查找可用的菜单选项是一种好方法。如果您将分析表格或图表更改为其他报表类型,则这些选项可能也会更改。尝试使用 PerformancePoint 报表可查看哪些选项为您提供所需的视图和数据。
筛选器
仪表板上可存在两种筛选器类型。一种在此处称为“仪表板筛选器”,这些筛选器通常位于仪表板页面的顶部或各个 Web 部件的上方。其他筛选器在本文中称为“右键菜单上的筛选器”,当您右键单击某一报表或报表中的某一项目时,这些筛选器将会出现在各个 Web 部件中。
仪表板筛选器
仪表板筛选器是仪表板页面上的控件,可帮助您查找所需数据。可将筛选器应用到仪表板页面上的一个或多个报表。如果您从筛选器中选择一个项目,则观察仪表板以查看哪些报表将更新。例如,在报表开头的示例中,如果仪表板上的年份发生更改,则四个图表中将有三个更新。只有饼形图保持不变。
一些仪表板具有多个筛选器。每个筛选器都可连接到相同的报表或不同报表。以下报表具有两个筛选器,一个针对“时间”,另一个针对“地理位置”。“时间”筛选器连接到饼形图以外的所有报表。“地理位置”筛选器连接到饼形图和“销售额”分析图表。“时间”筛选器显示“Year 2007”,而“地理位置”筛选器显示“Asia”。
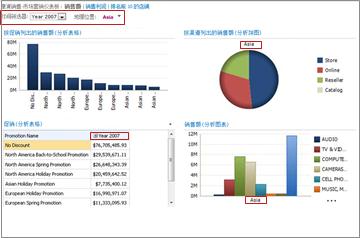
将“时间”筛选器更改为“Year 2008”,且将“地理位置”筛选器更改为“Europe”和“North America”后,您将会看到“地理位置”筛选器被应用到“按渠道列出的销售额”和“销售额”图表,而“时间”筛选器被应用到“按促销列出的销售额”、“促销销售额”和“销售额”图表。
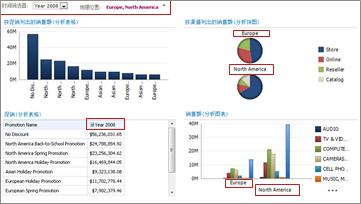
右键菜单上的筛选器
使用右键菜单上的筛选器,可筛选您正浏览的特定报表上的数据。这些筛选器不会应用到整个仪表板。右键菜单上有两种类型的筛选器可用,分别为“前10个”和“值”筛选器。
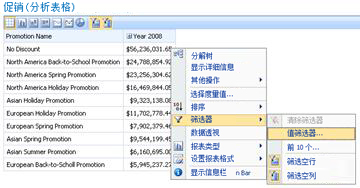
有关筛选器和筛选的详细信息,请参阅 Excel 和 Excel 服务中的商业智能 (SharePoint Server 2013) 和使用多个筛选器关注特定信息。







