Les tableaux de bord PerformancePoint et leurs composants WebPart peuvent vous fournir toutes sortes d’informations sur votre organisation. Dans la mesure où les tableaux de bord PerformancePoint sont connectés à leurs sources de données, les informations qu’ils contiennent sont toujours à jour, et elles sont généralement interactives.
Un tableau de bord vous permet d’effectuer les opérations suivantes :
-
Monter ou descendre dans la hiérarchie des données
-
Filtrer les données pour afficher uniquement les informations dont vous avez besoin
-
Explorer les données à l’aide des actions proposées par les différents menus
-
Ouvrir les rapports dans de nouvelles fenêtres
-
Exporter les rapports dans Microsoft Excel ou PowerPoint
-
Imprimer les tableaux de bord et les rapports
Cet article décrit le contenu d’une page de tableau de bord et d’un composant WebPart PerformancePoint. Pour en savoir plus sur les tableaux de bord et composants WebPart PerformancePoint, reportez-vous à Naviguer dans les tableaux de bord PerformancePoint et explorer les données et Vue d’ensemble des cartes de stratégie PerformancePoint.
Que voulez-vous savoir ?
Contenu d’une page de tableau de bord PerformancePoint
Le contenu des tableaux de bord ou pages de tableau de bord PerformancePoint dépend de leur fonction et de la façon dont ils ont été conçus. Néanmoins, les éléments suivants sont toujours présents :
-
Volet Lancement rapide
-
Composants WebPart
-
Lien vers l’Aide
Souvent, des liens de navigation entre les pages et des filtres sont également présents. La page de tableau de bord suivante comprend tous ces éléments. Les numéros désignent les différentes parties du tableau de bord et sont décrits sous la capture d’écran.
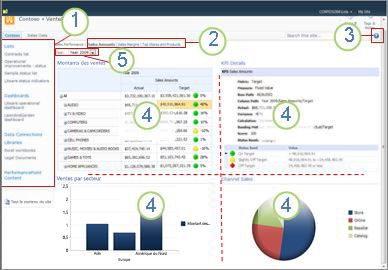
1. Volet Lancement rapide
2. Zone de navigation entre les pages
3. Lien vers l’Aide
4. Composant WebPart
5. Filtre
Volet Lancement rapide
Situé sur le côté de votre tableau de bord PerformancePoint, le volet Lancement rapide contient des liens vers différentes bibliothèques de documents et listes SharePoint. Les éléments Listes, Tableaux de bord, Connexions de données, Bibliothèques et Contenu PerformancePoint sont des exemples de liens du volet Lancement rapide. Vous pouvez cliquer sur ces liens pour accéder directement à une bibliothèque ou à une liste SharePoint spécifique. Par exemple, pour afficher d’autres tableaux de bord publiés sur Microsoft SharePoint Server, cliquez sur Tableaux de bord.
Dans certains cas, comme dans l’exemple suivant, des noms de tableaux de bord sont répertoriés dans la section Tableaux de bord du volet Lancement rapide, mais d’autres tableaux de bord peuvent également y être représentés. Si vous cliquez sur le lien Tableaux de bord, vous verrez tous les tableaux de bord auxquels vous avez accès.
Dans cet exemple, le tableau de bord Litware est représenté dans le volet Lancement rapide ainsi que dans le volet central, mais les autres tableaux de bord disponibles sont uniquement visibles lorsque vous cliquez sur le lien Tableaux de bord. Nous vous recommandons de cliquer sur le lien Tableaux de bord si le tableau de bord que vous recherchez n’est pas visible dans le volet Lancement rapide.
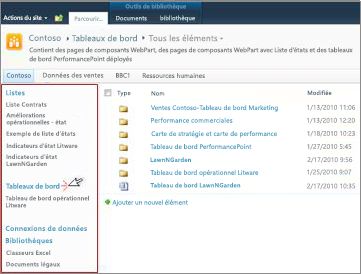
Composants WebPart
Les composants WebPart d’un tableau de bord PerformancePoint sont des unités modulaires qui contiennent des rapports et des cartes de performance PerformancePoint, et la plupart sont interactifs.
Certains tableaux de bord ne contiennent qu’un seul composant WebPart. D’autres en contiennent davantage. Le tableau de bord de l’exemple ci-dessus comprend quatre composants WebPart, chacun contenant un rapport distinct : Chiffres des ventes, Ventes par secteur, Indicateurs de performance clés et Ventes par canal.
La personne qui crée les tableaux de bord alloue un espace défini à chaque composant WebPart. Si le rapport contient plus d’informations que ne peut en accueillir l’espace alloué, des barres de défilement apparaissent en bas ou sur le côté du rapport, selon les besoins. Certains rapports possèdent une barre de défilement en bas et une autre sur le côté.
Aide
Pour accéder à l’Aide, cliquez sur le bouton 
Navigation entre les pages
Les liens de navigation entre les pages apparaissent généralement dans la partie supérieure d’un tableau de bord. La page sélectionnée est représentée par une police de caractères standard. Les autres pages sont représentées sous forme de liens hypertexte. Pour passer d’une page à une autre, cliquez sur le lien de la page appropriée. Le tableau de bord de l’exemple ci-dessus inclut trois pages de tableau de bord : Chiffres des ventes, Marge commerciale et Meilleurs magasins et produits. La page Chiffres des ventes est la page active. Celle-ci est identifiable à sa police de caractères foncée.

Filtres
Un filtre est une commande qui vous permet de modifier l’affichage des données dans un tableau de bord. Les filtres apparaissent généralement dans la partie supérieure d’une page de tableau de bord, mais ils peuvent également se trouver au-dessus d’un rapport ou d’une carte de performance spécifique. Dans le tableau de bord de cet article, le filtre Année se trouve en haut de la page. Les filtres sont toujours connectés à au moins un rapport ou une carte de performance, mais ils peuvent aussi être connectés à plusieurs rapports ou cartes de performance, et à plusieurs pages.
Contenu des composants WebPart
Les tableaux de bord PerformancePoint contiennent des rapports de différents types. Les cartes de performance, qui constituent un type particulier de rapport, apparaissent sur de nombreux tableaux de bord. Elles sont souvent utilisées car elles fournissent un aperçu instantané des performances par rapport aux objectifs fixés.
Les rapports PerformancePoint sont toujours connectés à une source de données. Par conséquent, les informations qu’ils contiennent sont toujours à jour. En outre, la plupart des rapports PerformancePoint sont interactifs, d’où la possibilité de monter ou descendre dans la hiérarchie des données, de les trier, de les filtrer et de les afficher sous différents formats. Vous pouvez même exporter les rapports dans Microsoft PowerPoint ou Excel si vous souhaitez les utiliser dans une présentation ou les examiner dans une feuille de calcul.
Rapports
Un tableau de bord PerformancePoint peut présenter différents rapports aux objectifs variés, chacun pouvant être connecté à une source de données différente. Certains rapports peuvent puiser leurs données à partir des informations de ventes, par exemple, tandis que d’autres utilisent les informations produits comme sources. Et, bien entendu, ils peuvent tous utiliser la même source de données. Tout dépend de la façon dont le concepteur a configuré les rapports et le tableau de bord qui les contient.
Types de rapports
Un tableau de bord peut contenir un ou plusieurs des types de rapports suivants, mais la plupart sont constitués d’une combinaison de ceux-ci.
-
G raphiques et grilles analytiques : il s’agit généralement de graphiques en courbes, de graphiques en secteurs ou de graphiques à barres, mais vous pouvez aussi passer d’un format Graphique à un format Grille. Ceux-ci sont hautement interactifs.
-
Rapports Excel Services : ceux-ci affichent des feuilles de calcul Excel, ou une section de feuille de calcul. Ils sont eux aussi hautement interactifs.
-
Rapports SQL Server Reporting Services : il s’agit de rapports qui ont été publiés dans Reporting Services puis importés dans un tableau de bord PerformancePoint. Généralement, ils sont interactifs.
-
Rapports ProClarity Server : il s’agit de rapports qui ont été publiés sur ProClarity Analytics Server puis importés dans un tableau de bord PerformancePoint. Ceux-ci sont hautement interactifs.
-
Rapports page web : il s’agit de pages web interactives provenant de sites web internes ou externes et affichées dans un composant WebPart SharePoint. Ils se rapportent généralement à un autre élément du tableau de bord (rapport sur les stocks ou bulletin météorologique, par exemple). Un rapport de page web se présente de la même manière que n’importe quelle page Internet contenue dans un tableau de bord PerformancePoint.
-
Cartes de performance : ces rapports présentent les performances en comparant les résultats réels avec les valeurs cibles. Ils utilisent des images graphiques, appelés indicateurs, pour illustrer visuellement les performances d’un élément spécifique. Ces indicateurs apparaissent souvent dans les couleurs des feux de signalisation (rouge, jaune et vert), mais il peut aussi s’agir de flèches illustrant des tendances ascendantes ou descendantes, de visages souriants ou renfrognés, ou d’autres images offrant une représentation visuelle des résultats. Les cartes de performance peuvent également faire office de sources de données pour les rapports d’indicateur de performance clé et les cartes de stratégie.
-
Cartes de stratégie : ces rapports sont des diagrammes Microsoft Visio liés à des cartes de performance PerformancePoint pour représenter en un clin d’œil diverses mesures de performance. Dans les cartes de performance connectées, les formes sont connectées à des indicateurs de performance clés, et leurs couleurs sont automatiquement mises à jour pour refléter les performances en cours.
-
Rapports d’indicateur de performance clé : ces rapports contiennent des informations sur chacun des indicateurs de performance clés d’une carte de performance. Un rapport d’indicateur de performance clé est toujours connecté à une carte de performance, et la carte de performance connectée se trouve toujours sur la même page de tableau de bord que le rapport d’indicateur de performance clé. Le rapport d’indicateur de performance clé n’est pas interactif. Sa fonction est de vous aider à comprendre comment les performances sont mesurées pour chacun des éléments visibles sur la carte de performance. Néanmoins, le rapport d’indicateur de performance clé peut sembler interactif car il se met à jour chaque fois que vous cliquez sur une valeur Cible ou Réelle dans une carte de performance.
Pour accéder à des illustrations et descriptions détaillées de ces types de rapports, reportez-vous à En savoir plus sur les types de rapports PerformancePoint et En savoir plus sur les cartes de performance PerformancePoint.
Pour explorer les données des rapports PerformancePoint, reportez-vous à Naviguer dans les tableaux de bord PerformancePoint et explorer les données.
Menus
Les menus des composants WebPart et les menus contextuels jouent un rôle essentiel dans les tableaux de bord et composants WebPart PerformancePoint. Chaque composant WebPart possède son propre menu, et chaque rapport peut contenir un ou plusieurs menus contextuels. Ces menus vous permettent d’explorer les données de chaque rapport.
Menus des composants WebPart
Le menu d’un composant WebPart se présente sous la forme d’un petit triangle situé au-dessus d’un rapport. Il vous suffit de cliquer dessus pour ouvrir une zone de liste déroulante contenant les options de menu du composant WebPart que vous consultez. Pour l’afficher, il peut être nécessaire de pointer sur le rapport jusqu’à ce que l’image déroulante devienne visible.
Dans l’exemple suivant, le menu du composant WebPart Ventes par secteur est visible, et quatre options sont disponibles. Lorsque le composant WebPart contient un rapport relativement volumineux, vous pouvez ouvrir le rapport dans une nouvelle fenêtre.
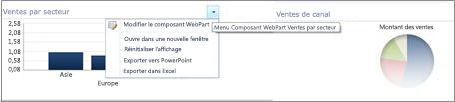
Menus contextuels
Les menus contextuels contiennent de nombreuses options qui varient en fonction du type de rapport et de la partie du rapport sur laquelle vous cliquez. Dans l’exemple suivant, un clic droit sur le rapport, en dehors d’une barre, affiche un menu qui vous permet d’appliquer diverses commandes au rapport. Vous pouvez même modifier le type de rapport que vous voyez.

En revanche, si vous cliquez directement sur la barre de ce même rapport, vous obtenez un menu contextuel différent. Comme le montre l’exemple suivant, vous pouvez explorer les données d’une barre particulière, filtrer ses données, les trier, afficher davantage de détails, etc. Et ces options s’appliquent à chacune des barres du graphique.
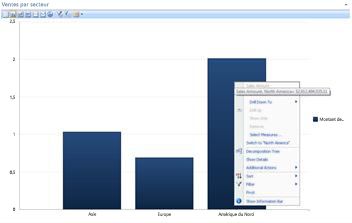
Si vous avez un graphique en courbes, vous pouvez cliquer avec le bouton droit sur un point de données et accéder à un menu similaire.
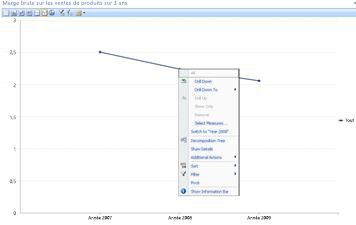
Un clic droit sur une grille analytique affiche un menu légèrement différent :
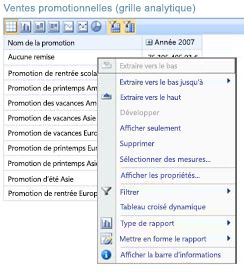
N’hésitez pas à cliquer avec le bouton droit sur n’importe quel rapport PerformancePoint, et dans différentes parties du rapport, pour afficher les options de menu disponibles. Si vous remplacez un graphique ou une grille analytique par un autre type de rapport, vos options peuvent également changer. Essayez d’utiliser des rapports PerformancePoint pour identifier les options qui vous fournissent l’affichage souhaité et les données dont vous avez besoin.
Filtres
Un tableau de bord peut comporter deux types de filtres. Les « filtres de tableau de bord » apparaissent généralement dans la partie supérieure d’une page de tableau de bord ou au-dessus d’un composant WebPart. D’autres filtres, appelés ici « filtres de menus contextuels », apparaissent dans certains composants WebPart lorsque vous cliquez avec le bouton droit sur un rapport ou un élément de rapport.
Filtres de tableau de bord
Les filtres de tableau de bord disponibles sur une page de tableau de bord vous aident à trouver les données dont vous avez besoin. Ces filtres peuvent s’appliquer à un ou plusieurs rapports de la page de tableau de bord. Si vous sélectionnez un élément à partir d’un filtre, observez le tableau de bord pour voir quels rapports sont mis à jour. Dans l’exemple du début du rapport, si l’année est modifiée sur le tableau de bord, trois des quatre graphiques sont mis à jour. Seul le graphique en secteurs reste inchangé.
Certains tableaux de bord comportent plusieurs filtres. Chacun de ces filtres peut être connecté aux mêmes rapports ou à des rapports différents. Le rapport suivant contient deux filtres : Période et Zone géographique. Le filtre Période est connecté à tous les rapports à l’exception du graphique en secteurs. Le filtre Zone géographique est connecté au graphique en secteurs et au graphique analytique Chiffres des ventes. Le filtre Période affiche Année 2007 et le filtre Zone géographique affiche Asie.
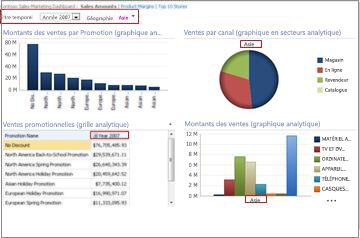
Après avoir remplacé le filtre Période par Année 2008 et le filtre Zone géographique par Europe et Amérique du Nord, vous pouvez constater que le filtre Zone géographique est appliqué aux graphiques Ventes par canal et Chiffres des ventes, tandis que le filtre Période est appliqué aux graphiques Chiffres des ventes par promotion, Ventes promotionnelles et Chiffres des ventes.
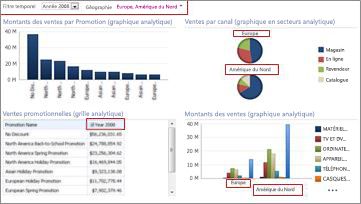
Filtres des menus contextuels
Les filtres des menus contextuels filtrent les données des rapports ou sections de rapport que vous explorez. Ils ne s’appliquent pas à l’intégralité du tableau de bord. Les deux types de filtres disponibles dans les menus contextuels sont 10 premiers et Filtres de valeurs.
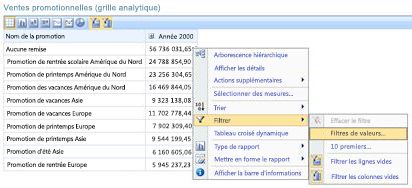
Pour plus d’informations sur les filtres et le filtrage, voir Décisionnel dans Excel et Excel Services (SharePoint Server 2013) et Utiliser plusieurs filtres pour se concentrer sur des informations spécifiques.










