Nota: Queremos fornecer-lhe os conteúdos de ajuda mais recentes o mais rapidamente possível e no seu idioma. Esta página foi traduzida automaticamente e pode conter erros gramaticais ou imprecisões. O nosso objetivo é que estes conteúdos lhe sejam úteis. Pode informar-nos se as informações foram úteis no final desta página? Eis o artigo em inglês para referência.
O modelo de site de projeto foi concebido para ajudar a planear o trabalho que necessita de ser feito, colabore com colegas de equipa e recolher documentos e ficheiros de projeto.
Criar um site de projeto
-
Clique em Definições

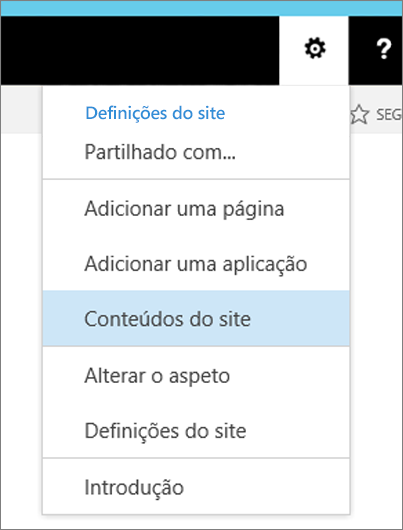
-
Em Subsites, clique em Novo Subsite.
-
Em Título e Descrição, dê ao novo site de projeto um Título que corresponda ao nome do projeto, e forneça uma breve Descrição do site.
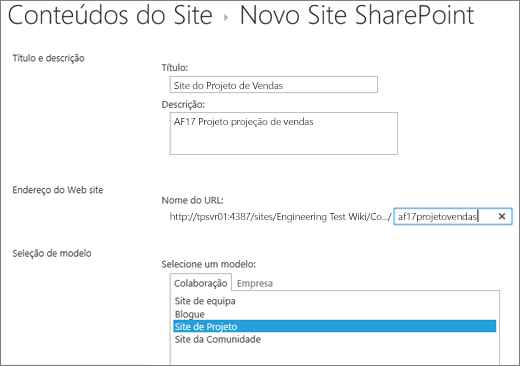
-
Em Endereço do Web Site, forneça a parte do URL que será utilizada para aceder ao seu site de projeto, tal como "Contoso_sales_project"
-
Em Seleção de Modelo, selecione Site de Projeto
-
Em Permissões, escolha se pretende que o novo site utilize as mesmas permissões do site principal ou as suas próprias permissões exclusivas.
Sugestão: Quando efetuar esta decisão, tenha em conta sobre quem pode aceder ao site principal e se pretende que essas pessoas também possam ver e/ou efetuar alterações ao seu site de projeto. Poderá considerar mais apropriado utilizar permissões exclusivas para o site de projeto, se as informações do projecto maior segurança. Consulte o artigo Introdução: controlar o acesso do utilizador com permissões para obter mais informações.
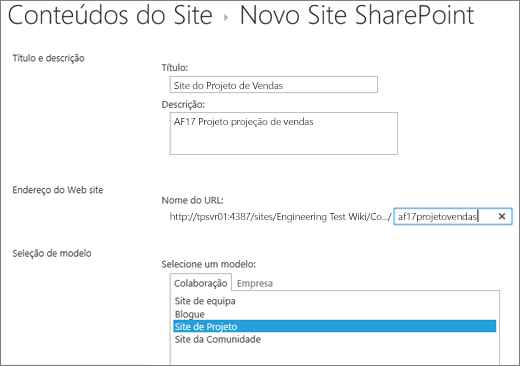
-
Dependendo da versão do SharePoint, poderá ver de Navegação, onde pode escolher para apresentar o subsite de projecto no painel de iniciação rápida.
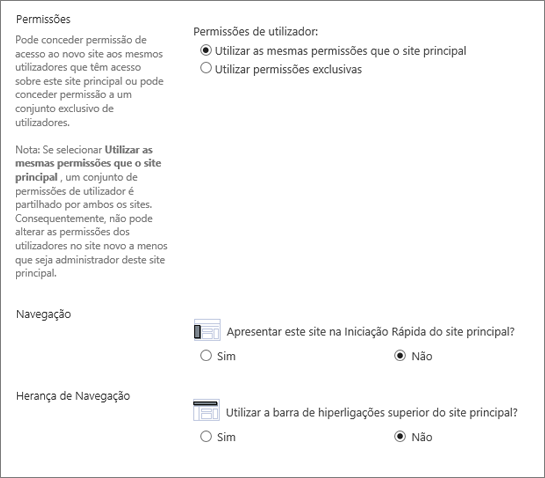
-
Em Herança de Navegação, escolha se pretende utilizar a barra de ligações superior do site principal no site de projeto.
-
Clique em Criar para criar o novo site de projeto.
O subsite de projeto seja reencaminhado com peças Web básicas, tais como a linha cronológica de resumo do projeto, uma biblioteca de documentos e um feed de notícias para comunicar com a sua equipa na página principal. Também tem um bloco de notas, tarefas e um calendário para trabalhar com. O resto das secções pode ajudar a planear, trabalhar com e partilhar o seu projeto com outras pessoas.
Agora com um site de projeto num local, pode iniciar utilizá-lo para planear e gerir o seu projeto. Estas ligações podem ajudá-lo a tarefas básicas, pessoas, estrutura para o seu projeto:
À medida que estiver a trabalhar no projeto, estas ligações para artigos sobre as várias funcionalidades do SharePoint que são úteis para ter um projeto com êxito.:
-
Configurar a linha cronológica: Adicionar tarefas à linha cronológica e.
-
Alterar o aspeto da linha cronológica: alterar o aspeto da linha cronológica
-
Adicionar uma estrutura à lista de tarefas: Avanço, diminuir o avanço, mover e eliminar tarefas.
-
Trabalhar com a lista de tarefas no Microsoft Project ou Microsoft Excel: Abrir uma lista de tarefas no Project ou Excel.
-
Adicionar ficheiros ao projeto: Carregar, visualizar e remover ficheiros de projeto ou documentos.
Depois do site de projeto está configurado e que tenha começado a utilizá-lo, pode decidir que pretende partilhar as informações do projecto com outras pessoas. Estes tópicos podem ajudar a palavra pode obter informações sobre o projeto saída.










