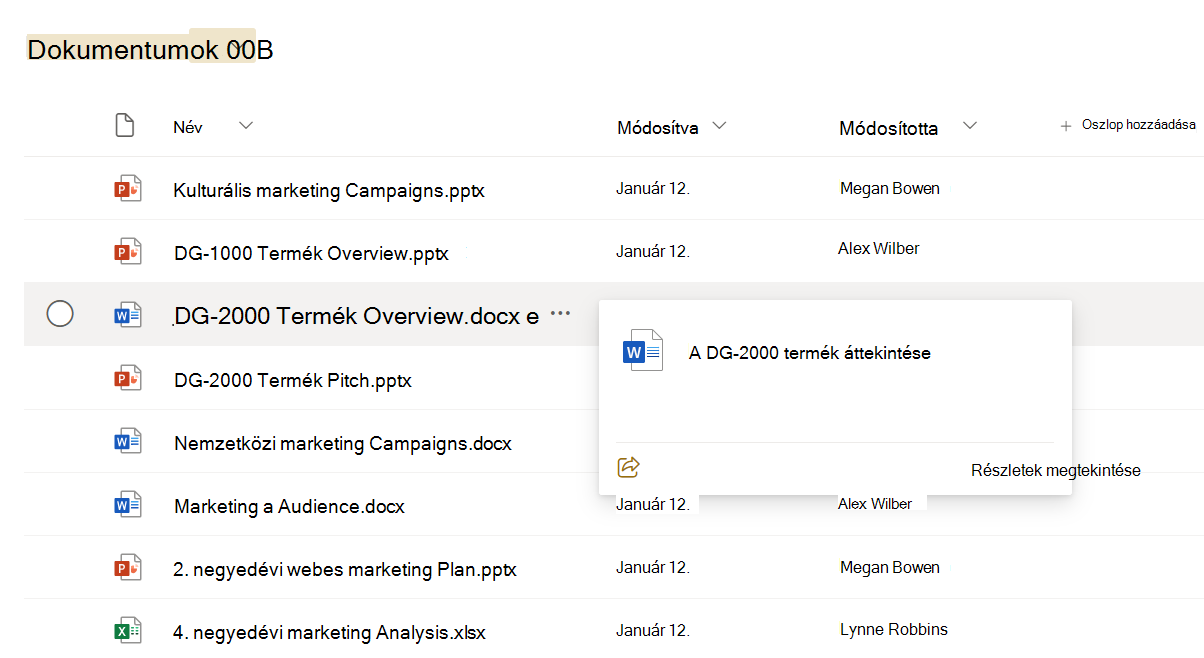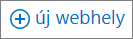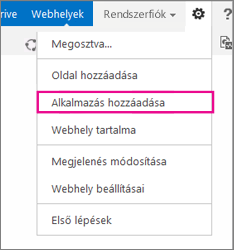Amikor bejelentkezik Microsoft 365 vagy a szervezet vállalati SharePoint Server webhelyére, válassza a SharePoint vagy a Webhelyek lehetőséget az alkalmazásindító navigációs vagy felső sávján. Ezek a SharePoint belépési pontjai.
SharePoint a Microsoft 365-ben
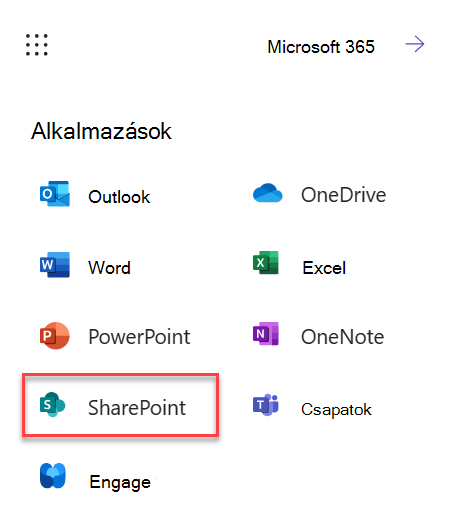
SharePoint Server 2016
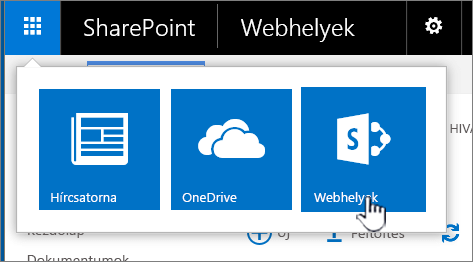
Mi található egy SharePoint-webhelyen?
A SharePoint segítségével a szervezetek webhelyeket hozhatnak létre. AzMicrosoft 365-ben a SharePoint kezdőlapján hozhat létre webhelyeket. SharePoint-csapatwebhelyhez jut, valahányszor létrehoz egy Microsoft 365-csoportot az Outlook Online-ban vagy az Microsoft 365-ben. A SharePoint Serverben létrehozhat csapat- vagy számos más típusú webhelyet. A webhelyek bármely eszközön használhatók az információk biztonságos tárolására, rendszerezésére, megosztására és elérésére. Ehhez mindössze egy webböngésző, például Microsoft Edge, Internet Explorer, Google Chrome vagy Mozilla Firefox szükséges. Szerezze be a SharePoint mobilappot, hogy kapcsolatban maradhasson a mobileszközeiről.
10 dolog, amit tehet SharePoint
|
Művelet |
Teendő |
|---|---|
|
Fájlok feltöltése a SharePoint-dokumentumtárba, hogy bárhonnan elérhetők legyenek |
A számítógépről áthúzhatja a fájlokat a dokumentumtárba. A SharePoint a Microsoft 365-ben és SharePoint Server 2016 a parancssávon válassza a Feltöltés lehetőséget. A Microsoft Edge használata esetén feltölthet fájlokat vagy mappákat is. További információt a Fájlok feltöltése tárba című témakörben talál. |
|
Dokumentum megnyitása egy dokumentumtárban |
Válassza a elemet a dokumentum megnyitásához, amelyen dolgozni szeretne, és az Microsoft 365 webes verzió nyílik meg. Ha telepítve van az alkalmazás a számítógépen, és használni szeretné, válassza a Dokumentum szerkesztése > Szerkesztés <alkalmazásnévben>lehetőséget. A dokumentumtárakkal kapcsolatos információkért tekintse meg a Mi az a dokumentumtár? című cikket.
|
|
Közös munka másokkal egy időben, ugyanazon a dokumentumon |
A dokumentumtárakban a kijelöléssel nyissa meg azt a dokumentumot, amelyen dolgozni szeretne. A fájl az Microsoft 365 webes verzió-ban fog megnyílni. A dokumentumot az adott pillanatban szerkesztő személyek száma a dokumentum jobb felső részén jelenik meg.
|
|
Dokumentumok megosztása |
Jelölje ki a megosztani kívánt dokumentumot, kattintson a három pontra (...) a menü megnyitásához, majd válassza a Megosztás lehetőséget. SharePoint Online  SharePoint Server 2016 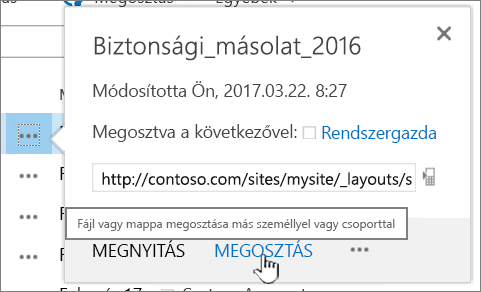 Lásd: SharePoint-fájlok és -mappák megosztása a Microsoft 365-ben vagy Videó: Dokumentumok megosztása a SharePoint Serverben. |
|
Webhelyek megosztása |
Ha rendelkezik webhelytulajdonosi engedélyekkel, válassza |
|
Csapatwebhely létrehozása |
Az Microsoft 365 használata esetén a SharePoint kezdőlapjáról hozhat létre webhelyet, és az automatikusan létrehoz egy Microsoft 365-csoportot. HaMicrosoft 365 csoportot hoz létre az Outlookban vagy Kapcsolatok, automatikusan kap egy csoportwebhelyet a SharePoint a Microsoft 365-ben-ben. A csapatwebhelyek létrehozásáról a Csapatwebhely létrehozása a SharePoint Online-ban című témakörben olvashat bővebben. Ha webhelytulajdonosi engedélyekkel rendelkezik a SharePoint Server 2016 válassza a Webhelyek lehetőséget, majd válassza az + új webhely vagy az + új lehetőséget.
|
|
Lista vagy tár felvétele a csapatwebhelyen |
Ha listát vagy tárat szeretne hozzáadni SharePoint a Microsoft 365-ben, válassza az + Új lehetőséget egy webhelyen belül, majd válassza a Lista vagy tár lehetőséget a listából.  Ha listát vagy tárat szeretne hozzáadni SharePoint Server verziójú SharePoint válassza a Beállítások
További információt a Lista létrehozása a SharePointban vagy a Dokumentumtár létrehozása a SharePointban című témakörben talál. |
|
A dokumentum előző verzióinak megőrzése a dokumentum módosítása közben |
A SharePoint a Microsoft 365-ben kattintson a jobb gombbal egy dokumentumra egy tárban, majd válassza a További beállítások megjelenítése > Verzióelőzmények lehetőséget (előfordulhat, hogy görgetnie kell a menüben), 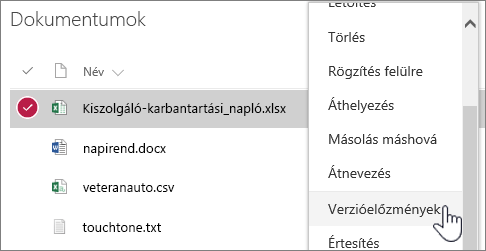 SharePoint Server verziók esetén válassza a fájl melletti három pontot (...), majd a párbeszédpanelen ismét a három pontot (...) a menü megnyitásához, vagy válassza ki a dokumentumot, és válassza a Verzióelőzmények lehetőséget a Fájlok lapon. 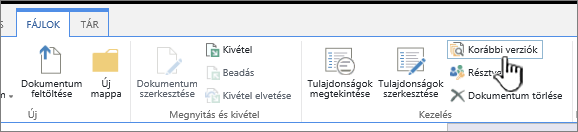 A SharePoint Server menüszalagja és a Fájlok lap További információ A verziószámozás engedélyezése és beállítása listákhoz és tárakhoz című témakörben található. |
|
Keresés |
Írjon be egy keresési kulcsszót a Keresés mezőbe, majd válassza a Keresés ikont SharePoint Online  SharePoint Server 2016 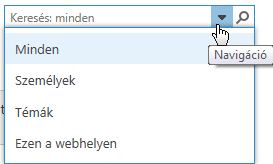 |
|
Információk megosztása a szervezettel |
A Microsoft 365SharePoint a Microsoft 365-ben válassza a Hírbejegyzés létrehozása lehetőséget, írja be az üzenetet. Ezután válassza a Hírek közzététele lehetőséget. |
Fájlok és mappák másolása és áthelyezése a tárak között
A SharePoint használt verziójától függően számos módon másolhat vagy helyezhet át fájlokat. A SharePoint a Microsoft 365-ben-ban a Másolás máshová vagy az Áthelyezés paranccsal másolhat vagy helyezhet át fájlokat a tárak között. További információ a Dokumentumtárban lévő mappa, fájl vagy hivatkozás áthelyezése vagy másolása című témakörben található.
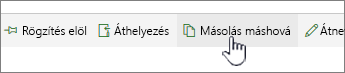
A Másolás máshová és az Áthelyezés gomb a SharePoint a Microsoft 365-ben-ban
A SharePoint-tár Tallózó nézetté alakításakor gyorsan elvégezheti az összes fájlműveletet. Alapvetően erre kétféle lehetősége van: a mappák szinkronizálása, illetve megnyitás Tallózó nézetben. Az a különbség, hogy a szinkronizált mappák megőrződnek, és bármely appból bármikor használhatók, míg a Tallózó nézetben megnyitás egyszeri művelet.
Tár szinkronizálásakor helyi másolatot készít az asztali gépen. Ha két tárat szinkronizál, másolhat vagy áthelyezhet fájlokat és mappákat, létrehozhat mappákat és törölhet egy vagy több fájlt vagy mappát. A szinkronizált tár automatikusan szinkronizálódik a SharePoint-tárral. Ha tárakat szeretne szinkronizálni a SharePoint a Microsoft 365-ben-nal, olvassa el a Fájlok szinkronizálása a számítógépre egy dokumentumtárból című témakört. A SharePoint Server 2016: A számítógép beállítása a Helyszíni SharePoint Server-fájlok szinkronizálásához.
A Windows Explorert úgy is használhatja a fájlok módosítására, hogy Tallózó nézetben megnyit egy tárt. A szinkronizált mappákhoz hasonlóan ez lehetővé teszi a fájlok és a mappák másolását, áthelyezését és szerkesztését az asztali gépen alkalmazott módon. A fájlok automatikusan frissülnek a SharePoint-tárában. További információt a Tár megnyitása a Fájlkezelőben című témakörben találhat.
Szabályozni szeretné a tartalmakhoz való hozzáférést?
A SharePoint lelkét az engedélyek alkotják. Az engedélyek működéséről világos képet kaphat, és megismerkedhet a webhelyeken elhelyezett tartalmak elérésének szabályozásával. Nézze meg a Videó: Engedélyek a SharePointban című videót.
Miután megismerte az engedélyek működését, további információért olvassa el a SharePoint-lista vagy -tár engedélyeinek módosítása és kezelése című témakört.
Az alapismereteknél többet szeretne tudni?
Tekintse meg kezdő és középszintű tanfolyamainkat, amelyekben megismerkedhet az alábbiakkal: