Leesbevestigingen en bezorgingsmeldingen toevoegen en aanvragen in Outlook
Met een ontvangstbevestiging wordt de aflevering van uw e-mailbericht in het postvak van de geadresseerde bevestigd, maar niet of de geadresseerde het bericht heeft gezien of gelezen. Met een leesbevestiging wordt bevestigd dat uw bericht is geopend.
In Outlook kan de geadresseerde van het bericht weigeren leesbevestigingen te verzenden. Er zijn andere scenario's waarin leesbevestigingen niet worden verzonden, bijvoorbeeld als het e-mailprogramma van de geadresseerde geen leesbevestigingen ondersteunt. Er is geen manier om een geadresseerde te dwingen een leesbevestiging te verzenden.
Selecteer hieronder een taboptie voor de versie van Outlook die u gebruikt. Welke versie van Outlook heb ik?
Opmerking: Als de stappen onder dit tabbladNieuwe Outlook niet werken, gebruikt u mogelijk nog geen nieuwe Outlook voor Windows. Selecteer het tabblad Klassieke Outlook en volg in plaats daarvan deze stappen.
Een leesbevestiging en/of ontvangstbevestiging aanvragen
-
Ga in een bericht dat u opstelt naar het tabblad Opties op het lint.
-
Selecteer in Bijhouden op het lint het vak Ontvangstbewijs aanvragen en/of het vak Een leesbevestiging aanvragen .
Als u deze opties niet ziet onder Opties, selecteert u Meer opties aan de rechterkant van het lint en selecteert u vervolgens de gewenste optie.
Kiezen hoe u wilt reageren op aanvragen voor leesbevestigingen
Kiezen hoenieuwe Outlook reageert op leesbevestigingsaanvragen:
-
Selecteer Instellingen

-
Kies onder Leesbevestigingen hoe u wilt reageren op aanvragen voor leesbevestigingen.
-
Selecteer opties > Mail in het menu Bestand.
-
Schakel onder Controleren het selectievakje Ontvangstbewijs van het bericht is bezorgd bij de e-mailserver van de geadresseerde of Bevestiging dat de geadresseerde het bericht heeft geopend in.
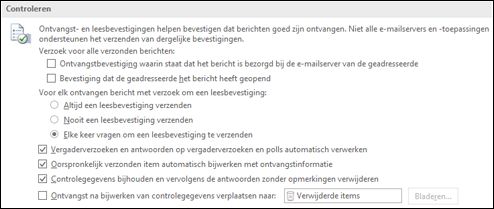
Tip: Het is raadzaam lees- en ontvangstbevestigingen alleen te gebruiken voor afzonderlijke belangrijke berichten en niet voor alle berichten. Geadresseerden die af en toe een verzoek om een leesbevestiging van u ontvangen, zijn waarschijnlijk meer geneigd deze leesbevestiging te verzenden dan wanneer u voor elk bericht om een leesbevestiging vraagt.
-
Klik op OK om de wijzigingen toe te passen.
Eén bericht controleren
-
Schakel in een nieuw e-mailbericht in het menu Opties in de groep Bijhouden het selectievakje Een ontvangstbewijs aanvragen of het selectievakje Een leesbevestiging aanvragen in:

-
Stel uw e-mail op en klik op Verzenden.
Als u het leesvenster gebruikt
Ga als volgt te werk om een ontvangstbewijs aan te vragen wanneer u een e-mail schrijft in het leesvenster.
-
Selecteer op het lint het tabblad Bericht .
-
Selecteer in de groep Tags

-
Selecteer in het dialoogvenster Eigenschappen onder Opties voor stemmen en bijhouden het type ontvangstbewijs dat u voor dit bericht wilt gebruiken.
Antwoorden op bevestigingsverzoeken bijhouden
-
Open het oorspronkelijke bericht dat u hebt verzonden met een verzoek om een ontvangst- of leesbevestiging. Dit bericht bevindt zich meestal in de map Verzonden items.
-
Kies op het tabblad Bericht in de groep Weergeven de optie Bijhouden.
Opmerking: Het bijhouden wordt pas weergegeven als ten minste één ontvangstbewijs is ontvangen. Nadat u de eerste bevestiging in uw Postvak IN hebt ontvangen, kan het enkele minuten duren voordat de knop Controleren beschikbaar is.
Opmerking: De Outlook-webversie is de webversie van gebruikers van Outlook voor Bedrijven met een werk- of schoolaccount.
Een leesbevestiging en/of ontvangstbevestiging aanvragen
-
Ga in een bericht dat u opstelt naar het tabblad Opties op het lint.
-
Selecteer in Bijhouden op het lint het vak Ontvangstbewijs aanvragen en/of het vak Een leesbevestiging aanvragen .
Als u deze opties niet ziet onder Opties, selecteert u Meer opties aan de rechterkant van het lint en selecteert u vervolgens de gewenste optie.
Kiezen hoe u wilt reageren op aanvragen voor leesbevestigingen
Kiezen hoeWebversie van Outlook reageert op leesbevestigingsaanvragen:
-
Selecteer Instellingen

-
Kies onder Leesbevestigingen hoe u wilt reageren op aanvragen voor leesbevestigingen.
Opmerking: Outlook.com is de webversie van Outlook voor gebruikers die zich aanmelden met een persoonlijk Microsoft-account, zoals een Outlook.com- of Hotmail.com-account.
Een lees- en/of ontvangstbevestiging aanvragen
U kunt geen leesbevestiging aanvragen in Outlook.com, maar u kunt wel leesbevestigingen aanvragen voorOutlook.com berichten die zijn verzonden met Outlook voor Windows. Als u wilt weten hoe u dit kunt doen, selecteert u het tabblad Nieuw Outlook of het tabblad Klassieke Outlook .
Kiezen hoe u wilt reageren op aanvragen voor leesbevestigingen
-
Selecteer Instellingen

-
Kies onder Leesbevestigingen hoe u wilt reageren op aanvragen voor leesbevestigingen.
Nog steeds hulp nodig?
|
|
Als je ondersteuning wilt krijgen in Outlook.com, klik je hier of selecteer je Help op de menubalk en voer je je query in. Als de zelfhulp uw probleem niet oplost, schuift u omlaag naar Hebt u nog steeds hulp nodig? en selecteer Ja. Als je contact met ons wilt opnemen in Outlook.com, moet je je aanmelden. Als u zich niet kunt aanmelden, klikt u hier. |
|
|
|
Voor andere hulp bij uw Microsoft-account en -abonnementen gaat u naar de Help voor account en facturering. |
|
|
|
Voer uw probleem hier in voor hulp en probleemoplossing bij andere Microsoft-producten. |
|
|
|
Post vragen, volg discussies en deel uw kennis in de Outlook.com-community. |
Verwante artikelen
Een leesbevestiging of bezorgingsmelding aanvragen in Outlook voor Mac












