Outlook で開封確認と配信通知を追加して要求する
配信済みメッセージにより、自分の送信した電子メール メッセージが相手側のメールボックスに配信されたことを確認できますが、それだけでは、相手がそのメッセージを読んだかどうかはわかりません。 メッセージが開封されたことを確認できるのが、開封済みメッセージです。
Outlookでは、メッセージ受信者は読み取りレシートの送信を拒否できます。 受信者の電子メール プログラムが開封確認をサポートしていない場合など、開封確認メッセージが送信されないシナリオもあります。 受信者に開封確認メッセージを強制的に送信する方法はありません。
使用している Outlook のバージョンに応じて、以下のタブ オプションを選択します。 所有している Outlook のバージョンが不明な場合。
注: この [新しい Outlook ] タブの手順が機能しない場合は、Windows 用の 新しい Outlook をまだ使用していない可能性があります。 [ クラシック Outlook ] タブを選択し、代わりにこれらの手順に従います。
開封確認や配送の領収書を要求する方法
-
作成中のメッセージで、リボンの [ オプション ] タブに移動します。
-
リボンの [ 追跡 ] で、[ 配信確認の要求 ] ボックスまたは [ 開封確認の要求 ] ボックスを選択します。
[オプション] にこれらの選択肢が表示されない場合は、リボンの右端にある [その他のオプション] を選択し、目的のオプションを選択します。
開封確認の要求に応答する方法を選択する
読み取り受信要求新しい Outlook応答する方法を選択するには:
-
[設定]

-
[ 開封確認] で、開封確認の要求に応答する方法を選択します。
-
[ ファイル ] メニューの [ オプション ] > [メール] を選択します。
-
[追跡] で、[メッセージが受信者の電子メール サーバーに配信されたことを確認する配信確認メッセージ] または [受信者がメッセージを表示したことを確認する開封確認メッセージ] ボックスチェック選択します。
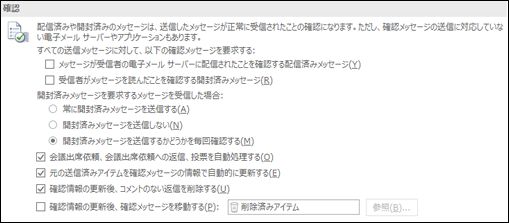
ヒント: ベスト プラクティスとして、すべてのメッセージではなく、重要度の 1 つのメッセージのみを追跡することを検討してください。 メッセージに対して開封確認メッセージが要求されたという通知を受け取る受信者は、メッセージを受信するたびにメッセージが表示される場合よりも、開封確認メッセージを送信する可能性が高くなります。
-
[OK] をクリックして、変更を適用します。
1 つのメッセージを追跡する
-
新しい電子メール メッセージの [オプション] メニューの [追跡] グループで、[配信確認チェックを要求する] ボックスまたは [開封確認チェック] ボックスを選択します。
![リボンの [開封確認の要求] コマンド](https://support.content.office.net/ja-jp/media/78187bc2-4303-4b50-9b60-610321fb8602.gif)
-
メールを作成し、[ 送信] をクリックします。
閲覧ウィンドウを使用している場合
閲覧ウィンドウで電子メールを書くときに領収書を要求するには、次の操作を行います。
-
リボンで、[ メッセージ ] タブを選択します。
-
[ タグ] グループで、[ メッセージ オプション

-
[ プロパティ ] ダイアログ ボックスの [ 投票と追跡のオプション] で、このメッセージに使用する領収書の種類を選択します。
受信確認応答を追跡する
-
配信または開封確認の要求で送信した元のメッセージを開きます。 このメッセージは通常、[ 送信済みアイテム] フォルダーにあります。
-
[ メッセージ ] タブの [ 表示 ] グループで、[ 追跡] を選択します。
注: 少 なくとも 1 つの領収書が受信されるまで、追跡は表示されません。 受信トレイで最初の受信トレイを受信した後、[ 追跡 ] ボタンが使用できるようになるまで数分かかる場合があります。
注: Outlook for the web は、職場または学校のアカウントを持つビジネス ユーザー向けの Outlook の Web バージョンです。
開封確認や配送の領収書を要求する方法
-
作成中のメッセージで、リボンの [ オプション ] タブに移動します。
-
リボンの [ 追跡 ] で、[ 配信確認の要求 ] ボックスまたは [ 開封確認の要求 ] ボックスを選択します。
[オプション] にこれらの選択肢が表示されない場合は、リボンの右端にある [その他のオプション] を選択し、目的のオプションを選択します。
開封確認の要求に応答する方法を選択する
読み取り受信要求Outlook on the web応答する方法を選択するには:
-
[設定]

-
[ 開封確認] で、開封確認の要求に応答する方法を選択します。
注: Outlook.com は、Outlook.com や Hotmail.com アカウントなど、個人用の Microsoft アカウントを使用してサインインするユーザー向けの Outlook の Web バージョンです。
読み取りまたは配信の領収書を要求する方法
Outlook.comで開封確認を要求することはできませんが、Outlook for Windows を使用して送信されたOutlook.com メッセージの開封確認を要求することはできます。 方法については、[ 新しい Outlook ] タブまたは [ クラシック Outlook ] タブを選択します。
開封確認の要求に応答する方法を選択する
-
[設定]

-
[ 開封確認] で、開封確認の要求に応答する方法を選択します。
さらにサポートが必要な場合
|
|
Outlook.com でサポートを受けるには、ここ をクリックするか、メニュー バーの [ヘルプ] を選択してクエリを入力します。 セルフヘルプで問題が解決しない場合は、[さらにヘルプが必要ですか?] まで下にスクロールし、[はい] を選択します。 Outlook.com でお問い合わせいただくには、サインインする必要があります。 サインインできない場合は、こちらをクリックしてください。 |
|
|
|
Microsoft アカウントやサブスクリプションに関するヘルプについては、「アカウントおよび課金に関するヘルプ」 を参照してください。 |
|
|
|
その他の Microsoft 製品とサービスのヘルプとトラブルシューティングを行うには、 こちらに問題を入力してください。 |
|
|
|
Outlook.com コミュニティで、質問を投稿し、ディスカッションをフォローし、知識を共有しましょう。 |












