在 Access Web 应用中查找数据并不复杂。 ) Access Web 应用中 (以前称为弹出窗体的弹出视图,只需单击一下即可获取所需的信息。
注意: 本文不适用于 Access 桌面数据库。 有关在桌面数据库中创建窗体的详细信息,请参阅 创建 Access 窗体。
例如,如果正在查看员工任务,并且想要详细了解特定员工,则可以为 “分配到” 控件指定弹出视图。 Access 将员工姓名转换为链接:

单击姓名可查看和编辑员工详细信息:
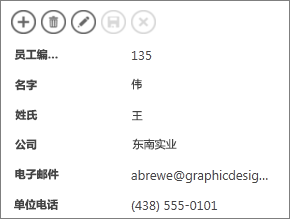
可以将弹出视图附加到显示来自相关表或查询的数据的任何控件。 这包括组合框、自动完成控件和“相关项”控件。
注意: 若要使弹出视图选项可用,控件需要绑定到行源 (表或查询) ,而不仅仅是从手动输入的值列表中获取其值。
添加弹出视图:
-
在 Access 中打开 Web 应用。 如果在浏览器中查看,请单击 “设置” > “在 Access 中自定义”。
-
在左窗格中的“表选择器”中单击要更改的视图的表描述文字名称,然后单击视图名称。
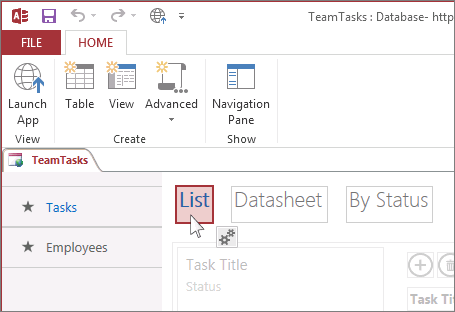
-
单击 “编辑 ”以在设计模式下打开视图,然后单击要向其添加弹出视图的控件。
-
单击控件旁边的“ 数据 ”按钮。
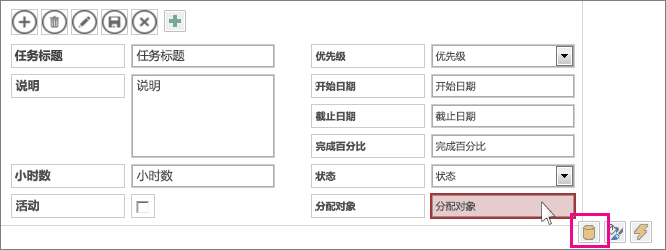
-
如果控件绑定到 (表或查询) 的行源,则“数据”属性底部附近会显示一个 Popup 视图下拉列表。 下拉列表显示与控件具有相同行源的视图。 选择要在单击弹出按钮时显示的视图。
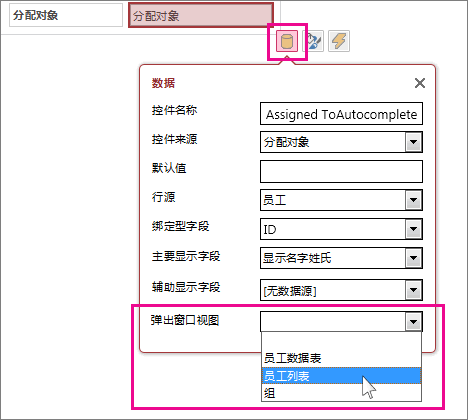
提示: 如果合适的视图不可用,请关闭 “数据 设置”框并创建新视图。 选择包含要查看的信息的表,然后单击视图选择器右侧的加号按钮。
-
保存视图,然后单击“ 开始 > 启动应用 ”以查看其工作原理。
详细了解如何在 Access Web 应用中查找数据。







