La recherche de vos données dans les applications web Access n’a pas besoin d’être compliquée. Les affichages contextuels (anciennement appelés formulaires contextuels) dans les applications web Access vous permettent d’accéder aux informations dont vous avez besoin en un seul clic.
Remarque : Cet article ne s’applique pas aux bases de données de bureau Access. Pour plus d’informations sur la création de formulaires dans des bases de données de bureau, consultez Créer un formulaire Access.
Si, par exemple, vous affichez les tâches d’un employé et que vous souhaitez en savoir plus sur un employé particulier, vous pouvez désigner une vue contextuelle pour le contrôle Affecté à . Access transforme le nom de l’employé en lien :

Cliquez sur le nom pour afficher et modifier les détails de l’employé :
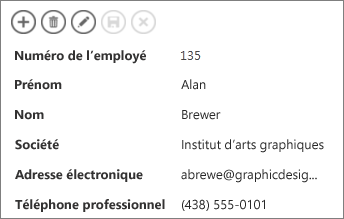
Vous pouvez attacher des vues contextuelles à tous les contrôles qui affichent des données provenant de tables ou de requêtes associées. Cela inclut les zones de liste déroulante, les contrôles de saisie semi-automatique et les contrôles Éléments associés.
Remarque : Pour que l’option d’affichage contextuel soit disponible, le contrôle doit être lié à une source de ligne (table ou requête), et pas seulement obtenir ses valeurs à partir d’une liste de valeurs que vous avez entrée manuellement.
Pour ajouter une vue contextuelle :
-
Ouvrez l’application web dans Access. Si vous l’affichez dans un navigateur, cliquez sur Paramètres > Personnaliser dans Access.
-
Cliquez sur le nom légende de la table pour l’affichage que vous souhaitez modifier dans le sélecteur de table dans le volet gauche, puis cliquez sur le nom de la vue.
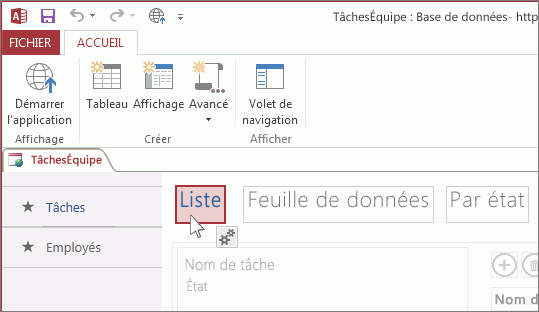
-
Cliquez sur Modifier pour ouvrir l’affichage en mode Création, puis cliquez sur le contrôle auquel vous souhaitez ajouter l’affichage contextuel.
-
Cliquez sur le bouton Données qui s’affiche en regard du contrôle.
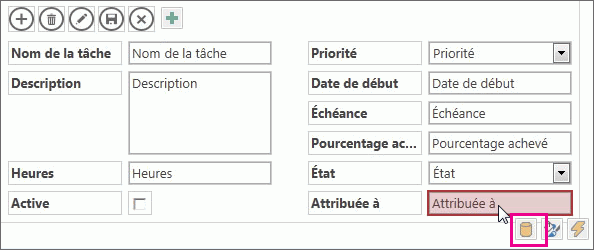
-
Si le contrôle est lié à une source de ligne (une table ou une requête), une liste déroulante Popup s’affiche en bas des propriétés data . La liste déroulante affiche les vues qui ont la même source de ligne que le contrôle. Sélectionnez l’affichage que vous souhaitez afficher lorsque vous cliquez sur le bouton contextuel.
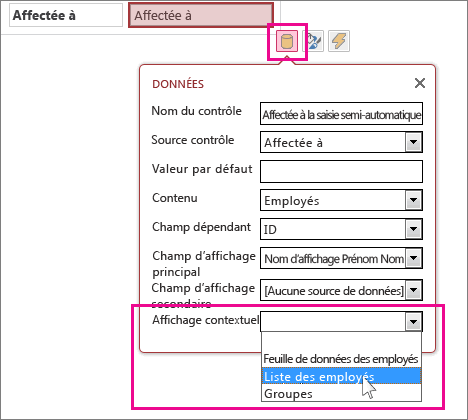
Conseil : Si aucune vue appropriée n’est disponible, fermez la zone Paramètres de données et créez une vue. Sélectionnez la table qui contient les informations que vous souhaitez afficher, puis cliquez sur le bouton signe plus à droite du sélecteur d’affichage.
-
Enregistrez l’affichage, puis cliquez sur Accueil > Lancer l’application pour voir son fonctionnement.
En savoir plus sur la recherche de données dans les applications web Access.










