在 Access Web App 中尋找您的數據並不一定很複雜。 在 Access Web App 中 (先前稱為快顯表單) 的快顯檢視可讓您按兩下就能取得所需的資訊。
附註: 本文內容不適用於 Access 桌面資料庫。 如需在桌面資料庫中建立表單的詳細資訊,請參閱建立 Access 表單。
例如,如果您正在檢視員工工作,並想要深入瞭解特定員工,您可以為 [ 指派給 ] 控件指定快顯檢視。 Access 會將員工名稱轉換為連結:
![可開啟此員工之快顯表單的 [跳至] 按鈕。](https://support.content.office.net/zh-tw/media/39f3f9bc-92aa-4cb0-89d9-f46480e02b5e.gif)
點選名稱以檢視及編輯員工詳細資料:
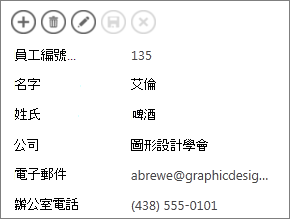
您可以將快顯檢視附加到任何顯示相關資料表或查詢數據的控制件。 這包括下拉式方塊、自動完成控件和相關專案控件。
附註: 若要使用快顯檢視選項,控件必須系結至數據表或查詢) (數據列來源,而不只是從您手動輸入的值清單中取得其值。
若要新增快顯檢視:
-
在 Access 中開啟 Web App。 如果您是在瀏覽器中檢視,請按兩下 [ 設定 > 在 Access 中自定義]。
-
在左窗格的 [數據表選取器] 中,按兩下 標題 要變更之檢視的名稱的數據表,然後單擊檢視名稱。
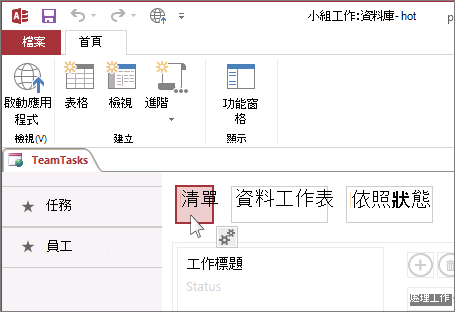
-
按兩下 [編輯 ] 以在設計模式中開啟檢視,然後按下您要新增快顯檢視的控制件。
-
按兩下控制元件旁邊的 [ 資料 ] 按鈕。
![[自動完成] 控制項旁邊的 [資料] 按鈕。](https://support.content.office.net/zh-tw/media/39eba7d1-3290-48a4-aaf7-2a799fddbb4e.gif)
-
如果控件系結至數據表或查詢) (數據列來源,您會在 [數據] 屬性底部附近看到彈出式檢視下拉式清單。 下拉式清單會顯示與控件具有相同數據列來源的檢視。 按兩下快顯按鈕時,選取您要顯示的檢視。
![選取 [自動完成] 控制項的快顯檢視。](https://support.content.office.net/zh-tw/media/303ade25-cc8d-44dc-9ea7-12e54ad2b24c.gif)
提示: 如果無法使用適當的檢視,請關閉 [ 數據 設定] 方塊並建立新檢視。 選取包含您要查看之信息的數據表,然後按下 [檢視選取器] 右側的加號按鈕。
-
儲存檢視,然後按兩下 [ 首頁 > 啟動應用程式 ],查看其運作方式。
深入瞭解 在 Access Web App 中尋找數據。










