Existem várias formas de aplicar superior à linha e inferior à linha a texto ou números na sua folha de cálculo.
Formatar valores de texto como superior ou inferior à linha
Isto funciona bem quando quer apresentar dados num formato visualmente apelativo. Para formatar valores numéricos ou fórmulas para um tipo matemático, químico ou outro tipo de expressão técnica, utilize os símbolos e modelos da equação.
-
Selecione carateres numa célula ou intervalo de células que pretenda formatar.
-
No separador Base , no grupo Tipo de Letra , selecione o iniciador da caixa de diálogo

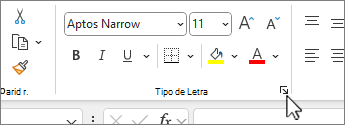
OU
Prima CTRL+1.
-
Em Efeitos, selecione a caixa Superior à Linha ou Inferior à Linha e clique em OK.
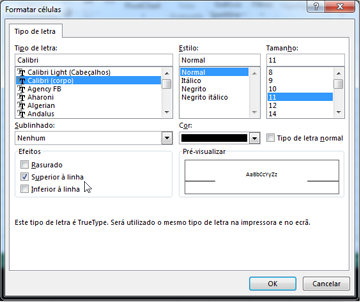
Sugestão: Embora o Excel não tenha atalhos de teclado rápidos para estes comandos, pode navegar nos menus e caixas de diálogo apenas com o teclado. Utilize Alt+HFNE para superior à linha e Alt+HFNB para inferior à linha.
Adicionar superior à linha e inferior à linha à Barra de Ferramentas de Acesso Rápido
Se for um subscritor do Office ou tiver o Office 2019, pode adicionar atalhos aos comandos superior e inferior à linha à sua Barra de Ferramentas de Acesso Rápido. Esta ação mantém-nas sempre ao seu alcance para utilização em qualquer altura. Saiba mais sobre como personalizar a Barra de Ferramentas de Acesso Rápido
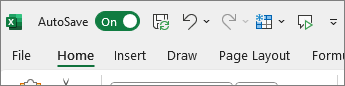
Aplicar superior à linha ou inferior à linha a um valor numérico
Quando quiser apresentar uma fórmula ou uma equação para valores numéricos:
-
No separador Inserir, selecione Equação e selecione o separador Equação ou Estrutura.
-
Selecione Script e escolha o formato pretendido.
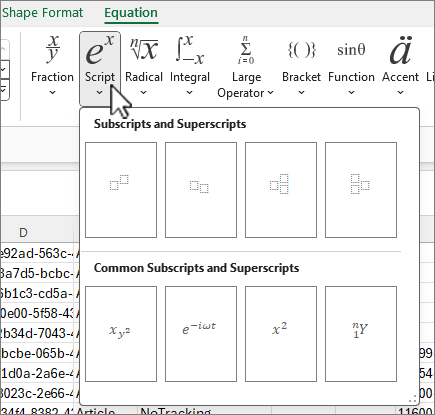
-
Selecione os quadrados e escreva os valores.
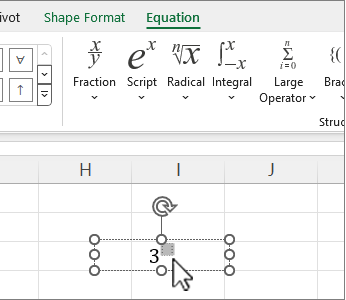
Sugestão: A caixa de equação não está ancorada numa célula e pode movê-la, redimensioná-la ou rodá-la com as alças.
Consulte também as opções de formatação para equações e fórmulas com as ferramentas de equação.










