O Excel oferece vários estilos de tabela predefinidos que você pode usar para formatar rapidamente uma tabela. Se os estilos de tabela predefinidos não atenderem as suas necessidades, você poderá criar e aplicar um estilo de tabela personalizado. Embora seja possível excluir apenas os estilos de tabela personalizados, você poderá remover qualquer estilo de tabela predefinido para que ele não seja mais aplicado a uma tabela.
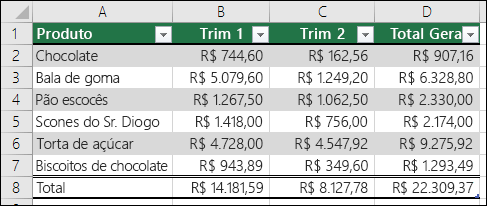
Você pode ajustar ainda mais a formatação da tabela escolhendo as opções de estilos rápidos para elementos de tabela, como Cabeçalho e Linhas de Totais, Primeira e Última Colunas, Linhas em Tiras e Colunas, bem como Filtragem Automática.
Observação: As capturas de tela neste artigo foram tiradas no Excel 2016. Se você tiver uma versão diferente, seu modo de exibição pode ser ligeiramente diferente, salvo especificação em contrário, a funcionalidade é a mesma.
Escolher um estilo de tabela
Quando você tiver um intervalo de dados que não está formatado como uma tabela, o Excel automaticamente o converterá em uma tabela quando selecionar um estilo de tabela. Você também pode alterar o formato de uma tabela existente selecionando um formato diferente.
-
Selecione uma célula dentro de uma tabela ou intervalo de células que deseja formatar como uma tabela.
-
Na guia Página Inicial, clique em Formatar como Tabela.
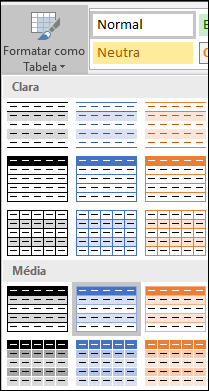
-
Clique no estilo de tabela que você deseja usar.
Observações:
-
Visualização automática – o Excel formatará automaticamente o intervalo de dados ou tabela com uma visualização de qualquer estilo que você selecionar, mas esse estilo só será aplicado se você pressionar Enter ou clicar com o mouse para confirmá-lo. Você pode percorrer os formatos de tabela com o mouse ou teclas de direção do teclado.
-
Quando você usa a opção Formatar como Tabela, o Excel converte automaticamente um intervalo de dados em uma tabela. Se você não quiser trabalhar com seus dados em uma tabela, poderá converter a tabela em um intervalo regular enquanto mantém a formatação de estilo de tabela que tiver aplicado. Para obter mais informações, confira Converter uma tabela Excel em um intervalo de dados.
Importante:
-
Depois de criados, os estilos de tabela personalizados estão disponíveis na galeria de Estilos de Tabela na seção Personalizada.
-
Os estilos de tabela personalizados só são armazenados na pasta de trabalho atual e não estão disponíveis em outras pastas de trabalho.
Criar um estilo de tabela personalizado
-
Selecione qualquer célula na tabela que você deseja usar para criar um estilo personalizado.
-
Na guia Página Inicial, clique em Formatar como Tabela ou expanda a galeria Estilos de Tabela da guia Ferramentas de Tabela > Design (a guia Tabela em um Mac).
-
Clique em Novo Estilo de Tabela, que iniciará a caixa de diálogo Novo Estilo de Tabela.
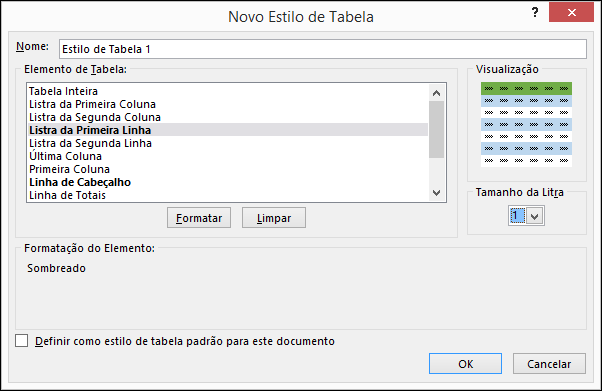
-
Na caixa Nome, digite um nome para o novo estilo de tabela.
-
Na caixa Elemento de Tabela, siga um destes procedimentos:
-
Para formatar um elemento, clique no elemento e clique em Formato, selecione as opções de formatação desejadas a partir das guias Fonte, Borda ou Preenchimento.
-
Para remover a formatação existente de um elemento, clique no elemento e, em seguida, clique em Limpar.
-
-
Em Visualização, você pode ver como as alterações de formatação que você fez afetam a tabela.
-
Para usar o novo estilo de tabela como o estilo de tabela padrão na pasta de trabalho atual, marque a caixa de seleção Definir como estilo de tabela padrão para este documento.
Excluir um estilo de tabela personalizado
-
Selecione qualquer célula na tabela da qual você deseja excluir o estilo de tabela personalizado.
-
Na guia Página Inicial, clique em Formatar como Tabela ou expanda a galeria Estilos de Tabela da guia Ferramentas de Tabela > Design (a guia Tabela em um Mac).
-
Em Personalizado, clique com o botão direito no estilo de tabela que você deseja excluir e, em seguida, clique em Excluir no menu de atalho.
Observação: Todas as tabelas na pasta de trabalho atual que estão usando esse estilo de tabela serão exibidas no formato de tabela padrão.
-
Selecione qualquer célula na tabela da qual você deseja remover o estilo da tabela atual.
-
Na guia Página Inicial, clique em Formatar como Tabela ou expanda a galeria Estilos de Tabela da guia Ferramentas de Tabela > Design (a guia Tabela em um Mac).
-
Clique em Limpar.
A tabela será exibida no formato de tabela padrão.
Observação: Remover um estilo de tabela não remove a tabela. Se você não quiser trabalhar com seus dados em uma tabela, poderá convertê-la em um intervalo regular. Para obter mais informações, confira Converter uma tabela Excel em um intervalo de dados.
Há várias opções de estilo de tabela que podem ser ativadas e desativadas. Para aplicar qualquer uma das seguintes opções:
-
Escolha qualquer célula na tabela.
-
Vá para Ferramentas de Tabela > Design ou a guia Tabela em um Mac e, no grupo Opções de Estilo de Tabela, marque ou desmarque qualquer um dos seguintes:

-
Linha de Cabeçalho – aplicar ou remover a formatação da primeira linha na tabela.
-
Linha de Totais – rapidamente adicione funções SUBTOTAL como SOMA, MÉDIA, CONTA, MÁX/MIN a sua tabela de uma seleção de listas suspensas. Funções SUBTOTAL permitem que você inclua ou ignore linhas ocultas em cálculos.
-
Primeira Coluna – aplicar ou remover a formatação da primeira coluna na tabela.
-
Última Coluna – aplicar ou remover a formatação da última coluna na tabela.
-
Linhas em Tiras – exibir linhas pares e ímpares com sombreamento alternado para facilitar a leitura.
-
Colunas em Tiras – exibir colunas pares e ímpares com sombreamento alternado para facilitar a leitura.
-
Botão Filtrar – botão de alternância de AutoFiltro.
-
Em Excel para a Web, você pode aplicar opções de estilo de tabela para formatar os elementos da tabela.
Escolha opções de estilo de tabela para formatar elementos da tabela
Há várias opções de estilo de tabela que podem ser ativadas e desativadas. Para aplicar qualquer uma das seguintes opções:
-
Escolha qualquer célula na tabela.
-
Na guia Design da Tabela, em Opções de Estilo, marcar ou desmarque qualquer um dos seguintes procedimentos:
-
Linha de Cabeçalho – aplicar ou remover a formatação da primeira linha na tabela.
-
Linha de Totais – rapidamente adicione funções SUBTOTAL como SOMA, MÉDIA, CONTA, MÁX/MIN a sua tabela de uma seleção de listas suspensas. Funções SUBTOTAL permitem que você inclua ou ignore linhas ocultas em cálculos.
-
Linhas de banda – exibir linhas ímpares e até mesmo com sombreamento alternado para facilitar a leitura.
-
Primeira Coluna – aplicar ou remover a formatação da primeira coluna na tabela.
-
Última Coluna – aplicar ou remover a formatação da última coluna na tabela.
-
Colunas agrupadas – Exibir colunas ímpares e até mesmo com sombreamento alternado para facilitar a leitura.
-
Botão Filtrar – botão de alternância de AutoFiltro.
-
Precisa de mais ajuda?
Você pode sempre consultar um especialista na Excel Tech Community ou obter suporte nas Comunidades.
Confira também
Visão geral de tabelas do Excel
Vídeo: Criar uma tabela do Excel
Totalizar os dados em uma tabela do Excel
Redimensionar uma tabela adicionando ou removendo linhas e colunas
Problemas de compatibilidade de tabelas do Excel
Exportar uma tabela do Excel para o SharePoint










