Excel propose plusieurs styles de tableau prédéfinis que vous pouvez utiliser pour mettre en forme un tableau en un clin d’œil. Si les styles de tableau prédéfinis ne vous conviennent pas, vous pouvez créer et appliquer un style de tableau personnalisé. Bien que vous ne puissiez supprimer que les styles de tableau personnalisés, vous pouvez enlever un style de tableau prédéfini de sorte qu’il ne soit plus appliqué à un tableau.
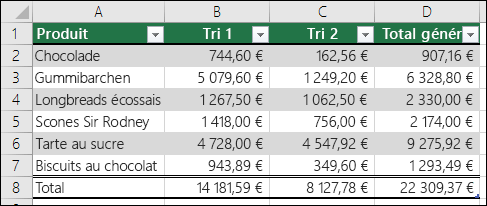
Vous pouvez également ajuster la mise en forme du tableau en choisissant les options de styles rapides correspondant à des éléments du tableau, par exemple Ligne d’en-tête, Ligne Total, Première colonne, Dernière colonne, Lignes à bandes et Colonnes à bandes ou Bouton de filtre.
Remarque : Les captures d’écran illustrant cet article ont été prises dans Excel 2016. Si vous avez une autre version, votre affichage peut être légèrement différent mais, sauf indication contraire, la fonctionnalité est la même.
Choisir un style de tableau
Lorsqu’une plage de données n’est pas mise en forme en tant que tableau, Excel la convertit automatiquement en tableau lorsque vous sélectionnez un style de tableau. Vous pouvez également modifier la mise en forme d’un tableau existant en sélectionnant une autre mise en forme.
-
Sélectionnez la cellule ou la plage de cellules du tableau à laquelle vous voulez appliquer une mise en forme de tableau.
-
Dans l’onglet Accueil, cliquez sur Mettre sous forme de tableau.
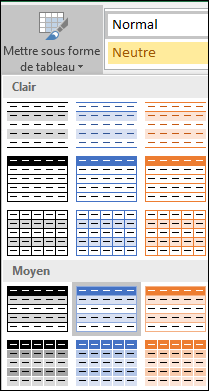
-
Cliquez sur le style de tableau à utiliser.
Remarques :
-
Aperçu automatique - Excel met automatiquement en forme votre tableau ou plage de données avec l’aperçu du style que vous sélectionnez, mais n’applique ce style que si vous appuyez sur Entrée ou cliquez avec la souris pour confirmer votre choix. Vous pouvez parcourir les mises en forme de tableau avec la souris ou les touches de direction de votre clavier.
-
Lorsque vous utilisez l’option Mettre sous forme de tableau, Excel convertit automatiquement votre plage de données en tableau. Si vous ne souhaitez plus manipuler vos données dans un tableau, vous pouvez reconvertir ce dernier en plage classique, tout en conservant les mises en forme que vous avez appliquées. Pour plus d’informations, voir Convertir un tableau Excel en plage de données.
Important :
-
Lorsque vous créez des styles de tableau personnalisés, ces derniers sont disponibles sous la section Personnalisé de la galerie Styles de tableau.
-
Les styles de tableau personnalisés sont stockés uniquement dans le classeur actif et ne sont pas disponibles dans d’autres classeurs.
Créer un style de tableau personnalisé
-
Dans le tableau, sélectionnez une cellule que vous voulez utiliser pour créer un style personnalisé.
-
Dans l’onglet Accueil, cliquez sur Mettre sous forme de tableau, ou développez la galerie Styles de tableau de l’onglet Outils de tableau > Création (onglet Tableau sur Mac).
-
Cliquez sur Nouveau style de tableau, ce qui a pour effet d’ouvrir la boîte de dialogue Nouveau style de tableau.
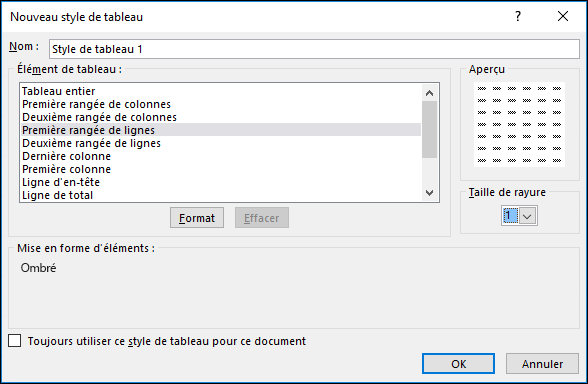
-
Dans la zone Nom, tapez le nom du nouveau style de tableau.
-
Dans la zone Élément de tableau, effectuez l’une des opérations suivantes :
-
Pour mettre en forme un élément, cliquez sur l’élément, cliquez sur Format, puis sélectionnez les options de mise en forme que vous voulez utiliser dans les onglets Police, Bordure et Remplissage.
-
Pour supprimer une mise en forme existante d’un élément, cliquez sur l’élément, puis cliquez sur Effacer.
-
-
Sous Aperçu, vous pouvez visualiser le nouvel aspect du tableau après les modifications de mise en forme.
-
Pour utiliser le nouveau style de tableau comme style de tableau par défaut dans le classeur actif, cochez la case Toujours utiliser ce style de tableau pour ce document.
Supprimer un style de tableau personnalisé
-
Sélectionnez une cellule du tableau pour laquelle vous voulez supprimer le style de tableau personnalisé.
-
Dans l’onglet Accueil, cliquez sur Mettre sous forme de tableau, ou développez la galerie Styles de tableau de l’onglet Outils de tableau > Création (onglet Tableau sur Mac).
-
Sous Personnalisé, cliquez avec le bouton droit sur le style de tableau à supprimer, puis cliquez sur Supprimer dans le menu contextuel.
Remarque : Tous les tableaux du classeur actif qui utilisent le style de tableau s’afficheront avec la mise en forme de tableau par défaut.
-
Sélectionnez une cellule du tableau pour laquelle vous voulez supprimer le style de tableau actuel.
-
Dans l’onglet Accueil, cliquez sur Mettre sous forme de tableau, ou développez la galerie Styles de tableau de l’onglet Outils de tableau > Création (onglet Tableau sur Mac).
-
Cliquez sur Effacer.
Le tableau s’affiche alors avec la mise en forme de tableau par défaut.
Remarque : Le fait de supprimer un style de tableau ne supprime pas le tableau en lui-même. Si vous ne souhaitez plus manipuler vos données dans un tableau, vous pouvez convertir ce dernier en plage standard. Pour plus d’informations, voir Convertir un tableau Excel en plage de données.
Vous pouvez activer/désactiver plusieurs options de style de tableau. Pour appliquer l’une de ces options :
-
Sélectionnez une cellule du tableau.
-
Accédez à Outils de tableau > Création (ou à l’onglet Tableau sur Mac). Dans le groupe Options de style de tableau, cochez ou décochez l’une des options suivantes :
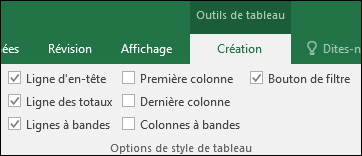
-
Ligne d’en-tête : appliquer ou supprimer la mise en forme dans la première ligne du tableau.
-
Ligne Total : ajouter en un clin d’œil des fonctions de SOUS-TOTAL, telles que SOMME, MOYENNE, NB et MIN/MAX à votre tableau, à partir d’une sélection de liste déroulante. Les fonctions de SOUS-TOTAL vous donnent la possibilité d’inclure ou d’ignorer des lignes dans les calculs.
-
Première colonne : appliquer ou supprimer la mise en forme dans la première colonne du tableau.
-
Dernière colonne : appliquer ou supprimer la mise en forme dans la dernière colonne du tableau.
-
Lignes à bandes : pour faciliter la lecture du tableau, utiliser une trame de fond différente pour les lignes paires et impaires.
-
Colonnes à bandes : pour faciliter la lecture du tableau, utiliser une trame de fond différente pour les colonnes paires et impaires.
-
Bouton de filtre : activer/désactiver le filtrage automatique.
-
Dans Excel pour le web, vous pouvez appliquer des options de style de tableau pour mettre en forme les éléments du tableau.
Choisir des options de style de tableau pour mettre en forme les éléments du tableau
Vous pouvez activer/désactiver plusieurs options de style de tableau. Pour appliquer l’une de ces options :
-
Sélectionnez une cellule du tableau.
-
Sous l’onglet Création de tableau, sous Options de style, case activée ou décochez l’une des options suivantes :
-
Ligne d’en-tête : appliquer ou supprimer la mise en forme dans la première ligne du tableau.
-
Ligne Total : ajouter en un clin d’œil des fonctions de SOUS-TOTAL, telles que SOMME, MOYENNE, NB et MIN/MAX à votre tableau, à partir d’une sélection de liste déroulante. Les fonctions de SOUS-TOTAL vous donnent la possibilité d’inclure ou d’ignorer des lignes dans les calculs.
-
Lignes à bandes : affiche les lignes impaires et paires avec ombrage alterné pour faciliter la lecture.
-
Première colonne : appliquer ou supprimer la mise en forme dans la première colonne du tableau.
-
Dernière colonne : appliquer ou supprimer la mise en forme dans la dernière colonne du tableau.
-
Colonnes à bandes : affiche les colonnes impaires et paires avec ombrage alterné pour faciliter la lecture.
-
Bouton de filtre : activer/désactiver le filtrage automatique.
-
Vous avez besoin d’une aide supplémentaire ?
Vous pouvez toujours poser des questions à un expert de la Communauté technique Excel ou obtenir une assistance dans la Communauté de support.
Voir aussi
Vue d’ensemble des tableaux Excel
Vidéo : Créer un tableau Excel
Totaliser les données d’un tableau Excel
Redimensionner un tableau en ajoutant ou supprimant des lignes et des colonnes
Problèmes de compatibilité des tableaux Excel
Exporter un tableau Excel vers SharePoint










