Word'de içindekiler tablosu oluşturduktan sonra, bu tablonun görünümünü özelleştirebilirsiniz. İçindekiler tablonuzun özelleştirilmesi, tercihlerinizi mevcut tablonuza uygular. Gördüklerinizi beğendiyseniz Tamam'ı seçin. Görünümden memnun değilseniz İptal'i seçmeniz yeter. Tüm değişiklikler unutulur. İçindekiler tablonuz yine de oradadır.
Mevcut içindekiler tablonuzu özelleştirmek için:
-
Başvurular > İçindekiler Tablosu’na gidin.
-
Özel içindekiler tablosu’nu seçin.
-
Sayfa numaralarını göstermek, gizlemek ve hizalamak, sekme öncüsünü eklemek veya değiştirmek, biçimleri ayarlamak, kaç başlık düzeyinin gösterileceğini belirtmek için ayarları kullanın. Daha fazla bilgi için bkz. Özel içindekiler tablosu .
-
Başvurular > İçindekiler Tablosu > Özel İçindekiler Tablosu'na gidin.
-
Değiştir’i seçin. Değiştir gri görünüyorsa, Biçimler’i Şablondan olarak değiştirin.
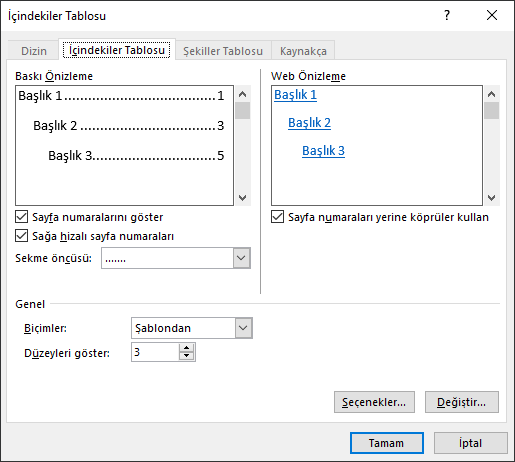
-
Stiller listesinde, değiştirmek istediğiniz düzeye ve sonra da Değiştir'e tıklayın.
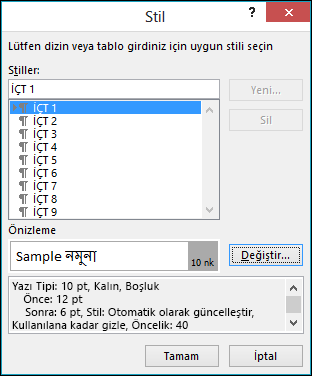
-
Stili Değiştir bölmesinde değişikliklerinizi yapın.
-
Değişiklikleri kaydetmek için Tamam'ı seçin. İçindekiler tablonuzda görüntülemek istediğiniz tüm düzeyler için 3 ve 4. adımları yineleyin.
Mevcut içindekiler tablonuzu özelleştirmek için:
-
Başvurular > İçindekiler Tablosu’na gidin.
-
Özel içindekiler tablosu’nu seçin.
-
Sayfa numaralarını göstermek, gizlemek ve hizalamak, sekme öncüsünü eklemek veya değiştirmek, biçimleri ayarlamak, kaç başlık düzeyinin gösterileceğini belirtmek için ayarları kullanın.
-
Başvurular > İçindekiler Tablosu > Özel İçindekiler Tablosu'na gidin.
-
Değiştir’i seçin. Değiştir gri görünüyorsa, Biçimler’i Şablondan olarak değiştirin.
-
Stiller listesinde, değiştirmek istediğiniz düzeye ve sonra da Değiştir'e tıklayın.
-
Stili Değiştir bölmesinde değişikliklerinizi yapın.
-
Değişiklikleri kaydetmek için Tamam'ı seçin. İçindekiler tablonuzda görüntülemek istediğiniz tüm düzeyler için 3 ve 4. adımları yineleyin.
Word hakkında burada yanıtlanmamış bir sorunuz mu var?
Word Yanıtları forumunda bir soru sorun.










