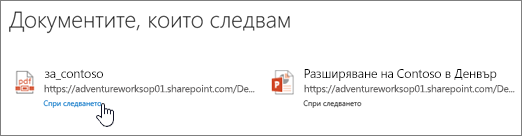Забележка: Бихме искали да ви осигурим най-новото помощно съдържание възможно най-бързо на вашия собствен език. Тази страница е преведена чрез автоматизация и може да съдържа граматически грешки и несъответствия. Нашата цел е това съдържание да ви бъде полезно. Можете ли да ни кажете дали информацията е била полезна за вас, в дъното на тази страница? Ето статията на английски за бърза справка.
Когато намерите документ , който ви интересува в сайт на SharePoint, можете да следвате документа, за да следите актуализации, както и да го маркер.
Следването на документ ви позволява да:
-
Виждате всички актуализации в своя информационен канал, свързани с дейностите на други хора, като напр. редактиране или споделяне на документа.
-
Добавите документа към вашия списък Следвани документи за бърза справка.
-
Информирате съекипниците си, когато сте започнали да следвате документ, с което им помагате да откриват ново съдържание.
Забележка: Ако не виждате Следвай като опция, вашата организация може да персонализирате или ограничи някои от функциите, описани в тази статия. Консултирайте се с вашия администратор на SharePoint или ръководител.
Следване на документ или файл в библиотека на сайт
Необходими са само няколко щраквания, за да започнете да следвате даден документ в библиотека на сайт или в своята библиотека в OneDrive за работата или учебното заведение:
-
Изберете документа, който искате да следвате.
-
Щракнете върху Многоточието (...) до документа и изберете следване. Ако не виждате следвайте като избор, щракнете върху Разширени и след това щракнете върху следване.
Следване на документ от информационния ви канал
Когато забележите връзка към интересен документ в информационния си канал – например споменат от шефа ви в публикация – обмислете да следвате документа, за да получавате съобщения за актуализациите му в информационния канал и да ви е под ръка в списъка със следвани документи. Въпреки че не можете да следвате документи директно от информационен канал, обикновено можете да започнете да следвате документ от библиотеката, където се съхранява.
Забележка: Информационен канал функция не е налична, ако използвате Microsoft 365 с Yammer. Ако имате Yammer, ще видите Yammer раздел или бутон вместо това.
За да започнете да следвате документ или друг файл, който се вижда във вашия информационен канал:
-
В горната част на страницата щракнете върху информационен канал в заглавката.

Или, изберете приложението за стартиране на

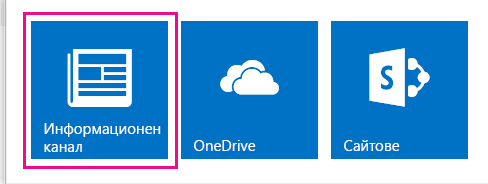
-
В страницата на информационния канал щракнете върху документ или файл, който ви интересува. Файлът се отваря за разглеждане или редактиране на ако позволява файла разрешения.
-
Отидете в библиотеката, която съдържа файла, като изтриете името на файла в края на URL адреса в браузъра и после натиснете клавиша Enter.
Например ако URL Адресът е http://contoso/Planning Documents/планпървотримесечие.docx, която ще изтриете FirstQuarterPlan.docx и изберете получения URL адрес: http://contoso/Planning documents /.
Забележка: Някои URL адреси може да не позволяват това.
-
В библиотеката с документи щракнете върху Многоточието (...) до документа или файла, който искате да следвате и след това върху следване в прозореца с изнесено означение.
Изнесеното означение показва визуализация на съдържанието и друга информация, включително кой Последна актуализация го и кога.
Следване на споделен документ
Когато някой друг споделя документ с вас, помислете дали да не го следвате, за да можете отново бързо да го намерите в списъка си със следвани документи. В много случаи получавате имейл, когато някой сподели документ с вас. В имейла можете да изберете връзката Следвай, за да започнете да следвате документа.
Можете също да следвате споделен документ по следния начин:
-
Отворете библиотеката на сайта, която съдържа документа.
-
Изберете документа.
-
Щракнете върху Многоточието (...) до документа и изберете следване. Ако не виждате следвайте като избор, щракнете върху Разширени.
Прекратяване на следването на документ
Когато вече не искате да проследявате даден файл и да получават актуализации на информационните канали за него, можете да спрете след него.
-
Изберете OneDrive в заглавката на страницата, за да отидете в библиотеката си в OneDrive за работата или учебното заведение.
-
Изберете Последвани документи или следени в панела "бързо стартиране".
-
Изберете Спри следването под документа, който искате да спрете да следвате.