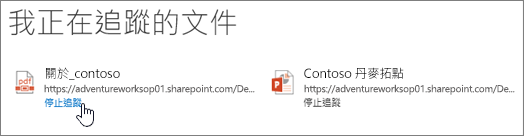附註: 我們想要以您的語言,用最快的速度為您提供最新的說明內容。 本頁面是經由自動翻譯而成,因此文中可能有文法錯誤或不準確之處。讓這些內容對您有所幫助是我們的目的。希望您能在本頁底部告訴我們這項資訊是否有幫助。 此為 英文文章 出處,以供參考。
當您找到的文件您感興趣的 SharePoint 網站上,您就可以依照要追蹤的更新,以及其書籤的文件。
追蹤文件,可讓您:
-
在您的新聞摘要中查看其他人的活動相關更新,例如編輯或共用文件。
-
文件新增至您追蹤的文件的清單的快速參考。
-
通知小組成員您已開始追蹤文件,協助他們探索新內容。
附註: 如果您沒有看到下列選項之一是,您的組織可能會自訂或限制本文所述的功能。請洽詢您的 SharePoint 系統管理員或管理員。
追蹤網站文件庫的文件或檔案
只需要按幾下,即可追蹤網站文件庫中的文件或您 公司用或學校用 OneDrive 文件庫中的文件:
-
選取您要追蹤的文件。
-
按一下省略符號 (…)文件和追蹤設定的選取] 旁。如果您沒有看到追蹤的選項,按一下 [進階] ,然後按一下 [追蹤。
追蹤新聞摘要的文件
當您在新聞摘要中注意到一個有趣的文件連結 (例如,老闆在發文中參考的連結) 時,可以考慮追蹤它,這樣您就可以在新聞摘要中獲得更新通知,並且讓它持續留在追蹤文件清單中,方便您日後存取。雖然您無法直接在新聞摘要中追蹤文件,但您通常可以從文件庫中的文件儲存位置加以追蹤。
附註: 無法使用,如果您執行的Microsoft 365Yammer與 [新聞摘要] 功能。如果您有Yammer,您會看到Yammer ] 索引標籤,或改為] 按鈕。
若要追蹤顯示在您新聞摘要中的文件或其他檔案:
-
在頁面頂端,按一下頁首 [新聞摘要。
![[新聞摘要] 選項](https://support.content.office.net/zh-tw/media/912b88e7-ea46-49de-ad35-dfe1060aacdb.png)
或者,選取 [應用程式啟動器

![新聞摘要] 按鈕](https://support.content.office.net/zh-tw/media/66cb7149-c4b1-4c40-8914-0e57ae7d33fa.png)
-
在 [新聞摘要] 頁面上,按一下文件或您感興趣的檔案。檔案開啟檢視或編輯如果允許的檔案權限。
-
刪除瀏覽器中 URL 結尾的檔案名稱,然後按 Enter,即可移至包含該檔案的文件庫。
例如,如果 URL 是http://contoso/Planning/Firstquarterplan.docx,請刪除 FirstQuarterPlan.docx,然後選取產生的 URL: http://contoso/Planning documents /。
附註: 部分 URL 不允許此做法。
-
在文件庫中,按一下 [文件或您想要遵循,然後按一下圖說文字視窗中的 [追蹤的檔案旁的省略符號 (...)。
圖說文字顯示預覽的內容,以及其他資訊,包括誰上次更新日期和時間。
追蹤共用文件
當某人與您共用文件時,請考慮以下情況,讓您可以在已追蹤文件清單中再次快速找到該文件。 在許多情況下,當有人與您共用文件時,您會收到電子郵件。 在電子郵件中,您可以選取 [追蹤] 連結,開始追蹤該文件。
您也可以遵循下列方法追蹤共用文件:
-
開啟含有該文件的文件庫。
-
選取文件。
-
按一下文件旁的省略符號 (...),選取 [追蹤]。如果您沒有看到追蹤的選項,請按一下 [進階]。
停止追蹤文件
當您不再想要追蹤檔案和接收相關的新聞摘要更新時,您可以停止追蹤它。
-
在頁首選取 OneDrive,移至您的 公司用或學校用 OneDrive 文件庫。
-
在 [快速啟動] 面板中,選取 [已追蹤的文件] 或 [追蹤]。
-
在您要停止追蹤的文件下方選取 [停止追蹤]。