Wrap text, change the alignment, decrease the font size, or rotate your text so that everything you want fits inside a cell.
Start a new line in the cell
Inserting a line break may make text in a cell easier to read.
-
Double-click in the cell.
-
Click where you want to insert a line break, and then press CONTROL + OPTION + RETURN .
Reduce the font size to fit data in the cell
Excel can reduce the font size to show all data in a cell. If you enter more content into the cell, Excel will continue to reduce the font size.
-
Select the cells.
-
Right-click and select Format Cells.
-
In the Format Cells dialog box, select the checkbox next to Shrink to fit.
Data in the cell reduces to fit the column width. When you change the column width or enter more data, the font size adjusts automatically.
Reposition the contents of the cell by changing alignment or rotating text
For the optimal display of the data on your sheet, you may want to reposition the text in a cell. You can change the alignment of the cell contents, use indentation for better spacing, or display the data at a different angle by rotating it.
-
Select the cell or range of cells that contains the data that you want to reposition.
-
On the Format menu, click Cells.
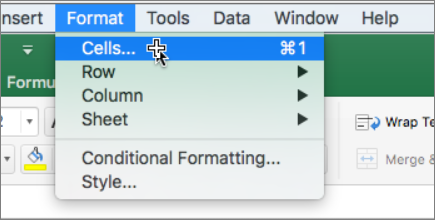
-
In the Format Cells box, and in the Alignment tab, do any of the following:
|
To |
Do this |
|---|---|
|
Change the horizontal alignment of the cell contents |
On the Horizontal pop-up menu, click the alignment that you want. If you select the Fill option or Center Across Selection option, text rotation will not be available for those cells. |
|
Change the vertical alignment of the cell contents |
On the Vertical pop-up menu, click the alignment that you want. |
|
Indent the cell contents |
On the Horizontal pop-up menu, click Left (Indent), Right, or Distributed, and then type the amount of indentation (in characters) that you want in the Indent box. |
|
Display the cell contents vertically from top to bottom |
Under Orientation, click the box that contains the vertical text. |
|
Rotate the text in a cell |
Under Orientation, click or drag the indicator to the angle that you want, or type an angle in the Degrees box. |
|
Restore the default alignment of selected cells |
On the Horizontal pop-up menu, click General. |
Note: If you save the workbook in another file format, text that was rotated may not display at the correct angle. Most file formats do not support rotation within the full 180 degrees (+90 through –90 degrees) that is possible in the latest versions of Excel. For example, earlier versions of Excel can rotate text only at angles of +90, 0 (zero), or –90 degrees.
Change the font size
-
Select the cells.
-
On the Home tab, in the Font size box, enter a different number, or click to reduce the font size.

See Also
Fit more text in column headings










