Bài viết này giải thích cách sử dụng truy vấn giá trị hàng đầu trong Access để tìm các giá trị cao nhất hoặc thấp nhất trong tập hợp bản ghi. Bạn sử dụng các truy vấn giá trị hàng đầu để trả lời nhiều câu hỏi về kinh doanh, chẳng hạn như sản phẩm nào bán tốt và sản phẩm nào không bán được.
Bạn muốn làm gì?
Tìm hiểu về các truy vấn giá trị hàng đầu
Bạn sử dụng truy vấn giá trị hàng đầu khi cần tìm các bản ghi chứa các giá trị trên cùng hoặc dưới cùng trong trường bảng. Bạn có thể sử dụng truy vấn giá trị hàng đầu để trả lời các kiểu câu hỏi sau đây.
-
Đó là sản phẩm đắt nhất hoặc ít nhất?
-
Ba nhân viên nào có ngày sinh tiếp theo?
-
Bộ phận nào tạo ra doanh số lớn nhất hoặc ít nhất trong năm hiện tại?
-
Những sản phẩm nào chiếm năm phần trăm doanh số cao nhất hoặc cuối cùng?
-
Những sản phẩm nào trong mỗi danh mục sản phẩm chiếm năm phần trăm doanh số cao nhất hoặc cuối cùng?
Nói tóm lại, một truy vấn giá trị hàng đầu sẽ sắp xếp, rồi lọc dữ liệu của bạn để trả về các giá trị trên cùng hoặc dưới cùng trong một trường. Bạn có thể sử dụng các truy vấn giá trị hàng đầu để tìm kiếm giá trị số (bao gồm tiền tệ) và ngày tháng.
Quy trình tạo truy vấn giá trị hàng đầu tuân theo các bước chính sau:
-
Tạo truy vấn chọn hoặc truy vấn tổng.
Bạn sử dụng truy vấn chọn để tìm các giá trị trên cùng hoặc dưới cùng trong bảng. Bạn sử dụng truy vấn tổng để tìm các giá trị trên cùng hoặc dưới cùng trong một hoặc nhiều thể loại. Ví dụ: nếu bạn muốn trả lời câu hỏi như "Sản phẩm đắt nhất hoặc ít nhất là đắt tiền nhất là gì", bạn bắt đầu bằng cách tạo truy vấn chọn. Để trả lời câu hỏi như "Những sản phẩm nào trong mỗi danh mục sản phẩm của chúng tôi chiếm năm phần trăm doanh số trên cùng hoặc dưới cùng", bạn sử dụng truy vấn tổng. Ngoài ra, bạn có thể sử dụng một trong hai loại truy vấn để tìm các giá trị trên cùng và dưới cùng trong một nhóm bản ghi hoặc bản ghi thuộc thể loại.
-
Áp dụng thứ tự sắp xếp cho truy vấn.
-
Áp dụng các tiêu chí khác cho truy vấn.
-
Xác định số bản ghi mà bạn muốn truy vấn trả về. Bạn có thể chỉ định tỷ lệ phần trăm, chẳng hạn như 5% giá trị trên cùng trong một trường hoặc bạn có thể chỉ định một số cố định, chẳng hạn như 10 giá trị trên cùng trong một trường.
Chọn giữa truy vấn giá trị hàng đầu và bộ lọc
Để xác định xem bạn nên tạo truy vấn giá trị hàng đầu hay áp dụng bộ lọc, hãy cân nhắc những điều sau đây:
-
Nếu bạn muốn trả về các bản ghi chứa giá trị cao nhất hoặc thấp nhất trong một trường và bạn không biết giá trị trường trên cùng hoặc dưới cùng chính xác (hoặc chúng không quan trọng), bạn tạo một truy vấn giá trị hàng đầu.
-
Nếu bạn muốn trả về tất cả các bản ghi có giá trị trong một trường khớp hoặc nhỏ hơn hoặc lớn hơn một giá trị mà bạn quan tâm, bạn sẽ áp dụng một bộ lọc. Ví dụ: để xem các sản phẩm có giá từ $50 đến $100, bạn hãy áp dụng bộ lọc. Hình này minh họa một bộ lọc mẫu trong dạng xem Thiết kế truy vấn và kết quả mà một bộ lọc như vậy có thể tạo ra:
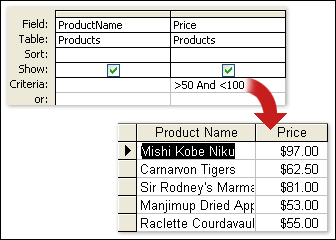
Để biết thêm thông tin về cách tạo và sử dụng bộ lọc, hãy xem bài viết Áp dụng bộ lọc để xem các bản ghi được chọn trong cơ sở dữ liệu Access.
Quy tắc tạo và sử dụng các truy vấn giá trị hàng đầu
Khi bạn tiếp tục, hãy nhớ rằng, bất kể loại truy vấn (truy vấn chọn hoặc truy vấn tổng), bạn phải sử dụng các trường có chứa dữ liệu mô tả, chẳng hạn như tên nhân viên hoặc sản phẩm và trường có chứa các giá trị đầu hoặc cuối mà bạn muốn tìm, chẳng hạn như giá hoặc trường ngày. Bạn có thể sử dụng nhiều trường dữ liệu và nếu bạn sử dụng truy vấn tổng thì trường dữ liệu của bạn thường nên bao gồm thông tin thể loại, chẳng hạn như trường thành phố hoặc quốc gia/khu vực. Bạn chỉ có thể bỏ qua dữ liệu thể loại khi bạn tạo một truy vấn tổng chạy đối với tất cả các bản ghi, chẳng hạn như "hiển thị cho tôi năm phần trăm hàng đầu của các đơn hàng đắt tiền nhất". Ngoài ra, bạn có thể sử dụng truy vấn chọn hoặc truy vấn tổng để tìm các giá trị trên cùng và dưới cùng trong một nhóm các bản ghi hoặc bản ghi thuộc thể loại. Để biết thêm thông tin về cách làm như vậy, hãy xem mục Tìm các giá trị trên cùng hoặc dưới cùng cho các bản ghi trong thể loại hoặc nhóm, ở phần sau trong bài viết này.
Tìm bản ghi chứa giá trị trên cùng hoặc dưới cùng
Các bước trong mục này sẽ giải thích cách tạo truy vấn giá trị hàng đầu cơ bản và truy vấn nâng cao hơn. Các bước đầu tiên thể hiện các phần cơ bản của một truy vấn giá trị hàng đầu, trong khi phần thứ hai giải thích cách tìm một vài ngày sinh tiếp theo của nhân viên. Các bước sử dụng bảng mẫu sau đây:
|
Họ |
Tên |
Địa chỉ |
Thành phố |
Quốc gia/vùng lãnh thổ |
Ngày Sinh |
Ngày tuyển dụng |
|
Barnhill |
Josh |
1 Main St. |
New York |
Hoa Kỳ |
Ngày 5 tháng 2 năm 1968 |
Ngày 10 tháng 6 năm 1994 |
|
Heloo |
Waleed |
52 1st St. |
Boston |
Hoa Kỳ |
Ngày 22 tháng 5 năm 1957 |
Ngày 22 tháng 11 năm 1996 |
|
Guido |
Pica |
3122 75th Ave. S.W. |
Seattle |
Hoa Kỳ |
Ngày 11 tháng 11 năm 1960 |
Ngày 11 tháng 3 năm 2000 |
|
Bánh mì tròn |
Jean Philippe |
1 Contoso Blvd. |
London |
Vương quốc Anh |
Ngày 22 tháng 3 năm 1964 |
Ngày 22 tháng 6 năm 1998 |
|
Giá |
Julian |
Calle Smith 2 |
Thành phố Mê-xi-cô |
Mexico |
Ngày 5 tháng 6 năm 1972 |
Ngày 05 tháng 1 năm 2002 |
|
Hughes |
Christine |
3122 75th St. S. |
Seattle |
Hoa Kỳ |
Ngày 23 tháng 1 năm 1970 |
Ngày 23 tháng 4 năm 1999 |
|
Riley |
Steve |
67 Big St. |
Tampa |
Hoa Kỳ |
Ngày 14 tháng 4 năm 1964 |
Ngày 14 tháng 10 năm 2004 |
|
Birkby |
Dana |
2 Mũi Pkwy |
Portland |
Hoa Kỳ |
Ngày 29 tháng 10 năm 1959 |
Ngày 29 tháng 3 năm 1997 |
|
Bánh mì tròn |
Jean Philippe |
1 Contoso Blvd. |
London |
Vương quốc Anh |
Ngày 22 tháng 3 năm 1964 |
Ngày 20 tháng 6 năm 1998 |
Nếu muốn, bạn có thể nhập dữ liệu vào bảng mẫu này theo cách thủ công hoặc bạn có thể sao chép bảng này vào chương trình bảng tính, chẳng hạn như Microsoft Excel, rồi nhập trang tính kết quả vào bảng trong Access.
Lưu ý: Nếu bạn không có chương trình bảng tính, bạn có thể sao chép dữ liệu mẫu vào trình soạn thảo văn bản, chẳng hạn như Notepad. Để biết thêm thông tin về cách nhập dữ liệu văn bản, hãy xem bài viết Nhập hoặc liên kết đến dữ liệu trong tệp văn bản.
Tạo truy vấn giá trị hàng đầu cơ bản
-
Trên tab Tạo, trong nhóm Truy vấn, bấm Thiết kế Truy vấn.
-
Bấm vào bảng bạn muốn sử dụng trong truy vấn, bấm Thêm để đặt bảng vào lưới thiết kế, rồi bấm vào Đóng.
-or-Double-click
the table.
Nếu bạn sử dụng dữ liệu mẫu, hãy thêm bảng Nhân viên vào truy vấn. -
Thêm các trường bạn muốn sử dụng trong truy vấn vào lưới thiết kế. Bạn có thể bấm đúp vào từng trường hoặc kéo và thả từng trường vào một ô trống trong hàng Trường.
Nếu bạn sử dụng bảng mẫu, hãy thêm các trường Tên, Họ và Ngày Sinh. -
Trong trường có chứa các giá trị trên cùng hoặc dưới cùng của bạn (trường Ngày Sinh, nếu bạn sử dụng bảng mẫu), hãy bấm vào hàng Sắp xếp và chọn Tăng dần hoặc Giảm dần.
Nếu trường giá trị của bạn chứa số, chẳng hạn như giá cả hoặc số liệu bán hàng, thứ tự sắp xếp Tăng dần sẽ trả về giá trị thấp nhất và thứ tự sắp xếp Giảm dần sẽ trả về các giá trị cao nhất. Nếu trường giá trị của bạn chứa ngày, thứ tự sắp xếp Giảm dần sẽ trả về ngày gần đây nhất, trong khi Tăng dần sẽ trả về ngày sớm nhất.Quan trọng: Bạn phải đặt hàng Sắp xếp thành Chỉ tăng dần hoặc Giảm dần đối với các trường chứa các giá trị trên cùng hoặc dưới cùng. Nếu bạn chỉ định thứ tự sắp xếp cho một trường không phải là trường chứa các giá trị trên cùng hoặc dưới cùng của bạn — ví dụ: ProductName thay vì Giá — truy vấn sẽ không trả về kết quả bạn muốn.
-
Trên tab Thiết kế, trong nhóm Thiết lập Truy vấn, bấm vào mũi tên xuống bên cạnh Trở về (danh sách Giá trị Hàng đầu), rồi nhập số hoặc tỷ lệ phần trăm bản ghi bạn muốn xem hoặc chọn một tùy chọn từ danh sách.
-
Bấm Chạy để chạy truy vấn và hiển thị kết quả trong dạng xem Biểu dữ liệu.
-
Lưu truy vấn và tiếp tục mở để sử dụng trong các bước tiếp theo.
Bạn có thể thấy loại truy vấn giá trị hàng đầu này có thể trả lời các câu hỏi cơ bản, chẳng hạn như ai là người già nhất hoặc trẻ nhất trong công ty. Các bước tiếp theo sẽ giải thích cách sử dụng biểu thức và các tiêu chí khác để tăng sức mạnh và tính linh hoạt cho truy vấn. Tiêu chí được hiển thị trong bước tiếp theo sẽ trả về ba ngày sinh tiếp theo của nhân viên.
Thêm tiêu chí vào truy vấn
Lưu ý: Các bước này giả định rằng bạn sẽ sử dụng truy vấn được mô tả trong mục trước đó.
-
Mở, trong dạng xem Thiết kế, truy vấn mà bạn đã tạo trong các bước trước đó.
-
Trong lưới thiết kế truy vấn, ở cột bên phải cột Ngày Sinh, sao chép và dán hoặc nhập biểu thức Expr1: DatePart("m",[Ngày Sinh]). Hàm DatePart trích xuất phần tháng của giá trị trong trường Ngày Sinh.
-
Ở bên phải cột chứa biểu thức của bạn, hãy sao chép và dán hoặc nhập biểu thức Expr2: DatePart("d",[Ngày Sinh]). Trong trường hợp này, hàm DatePart trích xuất phần ngày của giá trị trong trường Ngày Sinh.
-
Bỏ chọn hộp kiểm trong hàng Hiển thị cho từng biểu thức, rồi bấm vào ô Sắp xếp cho từng biểu thức và chọn Tăng dần.
-
Hoặc bạn có thể chỉ định một tiêu chí để giới hạn phạm vi truy vấn. Khi bạn xác định tiêu chí, truy vấn sẽ chỉ sắp xếp các bản ghi đáp ứng tiêu chí và xác định các giá trị trường trên cùng hoặc dưới cùng từ bên trong danh sách được sắp xếp.
Để tiếp tục với dữ liệu mẫu, trong hàng Tiêu chí của trường Ngày Sinh, hãy nhập hoặc sao chép và dán biểu thức này:Month([Ngày Sinh]) > Month(Date()) Or Month([Birth Date])= Month(Date()) And Day([Birth Date])>Day(Date())
Biểu thức này thực hiện như sau: Phần tháng([Ngày_Sinh]) > Month(Date()) sẽ kiểm tra ngày sinh của từng nhân viên để xem liệu ngày sinh có rơi vào tháng trong tương lai không và nếu đúng, hãy đưa các bản ghi đó vào truy vấn. Phần Month([Ngày_Sinh])= Month(Date()) And Day([Ngày_Sinh])>Day(Date()) của biểu thức sẽ kiểm tra các ngày sinh diễn ra trong tháng hiện tại để xem ngày sinh có rơi vào hoặc sau ngày hiện tại hay không. Nếu điều kiện đó đúng, hàm sẽ bao gồm các bản ghi đó trong kết quả truy vấn. Để tóm tắt, biểu thức này bỏ qua mọi bản ghi có ngày sinh nằm trong khoảng từ ngày 1 tháng 1 đến ngày bạn chạy truy vấn.
Để xem thêm ví dụ về biểu thức tiêu chí truy vấn, hãy xem bài viết Ví dụ về tiêu chí truy vấn.
-
Trên tab Thiết kế, trong nhóm Thiết lập Truy vấn, bấm vào mũi tên xuống bên cạnh Trở về (danh sách Giá trị Hàng đầu), rồi nhập số hoặc tỷ lệ phần trăm bản ghi bạn muốn xem hoặc chọn một tùy chọn từ danh sách.
-
Bấm Chạy để chạy truy vấn và hiển thị kết quả trong dạng xem Biểu dữ liệu.
Nếu truy vấn của bạn trả về nhiều bản ghi hơn dự kiến
Nếu dữ liệu của bạn chứa các bản ghi có chung giá trị ngày, truy vấn giá trị hàng đầu của bạn có thể trả về nhiều dữ liệu hơn mong đợi. Ví dụ: bạn có thể thiết kế một truy vấn giá trị hàng đầu để truy xuất ba bản ghi nhân viên, nhưng bạn thực sự thấy bốn bản ghi vì "Wilson" và "Edwards" có cùng một ngày sinh nhật. Kiểu truy vấn này trả về tất cả các giá trị hàng đầu, bất kể số lượng bản ghi có những giá trị đó. Để loại trừ các giá trị trùng lặp, bạn có thể đặt thuộc tính có tên là Giá trị Duy nhất thành Có. Để biết thông tin về cách sử dụng thuộc tính đó, hãy xem mục Nếu bạn thấy bản ghi trùng lặp, ở phần sau trong bài viết này.
|
Họ |
Ngày_sinh |
|
Johnson |
9/26/1968 |
|
Jacobsen |
10/2/1970 |
|
Edwards |
10/15/1965 |
|
Wilson |
10/15/1969 |
Nếu truy vấn của bạn trả về ít bản ghi hơn dự kiến
Giả sử bạn thiết kế truy vấn để trả về năm bản ghi trên cùng hoặc dưới cùng trong một trường nhưng bạn chỉ nhìn thấy ba bản ghi. Theo quy tắc, bạn giải quyết loại vấn đề đó bằng cách mở truy vấn trong cửa sổ Thiết kế và xem lại hàng Tiêu chí trong lưới thiết kế cho các tiêu chí hạn chế hơn dự kiến. Để biết thêm thông tin về tiêu chí, hãy xem bài viết Ví dụ về tiêu chí truy vấn.
Nếu bạn thấy bản ghi trùng lặp
Nếu một truy vấn giá trị hàng đầu trả về các giá trị trùng lặp, thì bảng cơ sở chứa bản ghi trùng lặp hoặc bản ghi có vẻ là trùng lặp vì truy vấn không bao gồm các trường có thể phân biệt giữa các bản ghi. Ví dụ: đây là một truy vấn hiển thị năm đơn hàng được giao gần đây nhất, cùng với tên của nhân viên bán hàng đã xử lý giao dịch.
|
Ngày_vận_chuyển |
Nhân viên bán hàng |
|
11/12/2004 |
Fontana |
|
11/12/2004 |
Moreno |
|
10/12/2004 |
Tiếng Osada |
|
10/12/2004 |
Tiếng Osada |
|
10/12/2004 |
Fontana |
Bản ghi thứ ba và thứ tư có vẻ là trùng lặp, nhưng có thể là do nhân viên bán hàng Osada xử lý hai đơn hàng khác nhau được giao trong cùng một ngày.
Tùy thuộc vào yêu cầu của mình, bạn có thể thực hiện một trong hai việc sau để tránh trả về bản ghi trùng lặp. Bạn có thể thay đổi thiết kế của truy vấn để thêm các trường nhằm giúp phân biệt các bản ghi, chẳng hạn như các trường ID_Đơn_hàng và ID_khách_hàng. Hoặc nếu chỉ có đủ để xem một trong các bản ghi trùng lặp, bạn có thể chỉ hiển thị các bản ghi riêng biệt bằng cách đặt Thuộc tính Giá trị Duy nhất của truy vấn thành Có. Để đặt thuộc tính này, trong cửa sổ Thiết kế truy vấn, nhấn F4 để hiển thị bảng thuộc tính cho truy vấn, định vị thuộc tính Giá trị Duy nhất và đặt thuộc tính đó thành Có.
Để biết thêm thông tin về cách xử lý bản ghi trùng lặp, hãy xem bài viết Tìm bản ghi trùng lặp với truy vấn.
Tìm các giá trị trên cùng hoặc dưới cùng cho các bản ghi trong các thể loại hoặc nhóm
Bạn tìm thấy các giá trị trên cùng hoặc dưới cùng của các bản ghi được chia thành các nhóm bằng cách tạo một truy vấn tổng. Khi bạn tiếp tục, hãy nhớ rằng, theo mặc định, truy vấn tổng có thể chỉ bao gồm những trường có chứa dữ liệu nhóm của bạn, chẳng hạn như trường "thể loại" và trường có giá trị đầu hoặc cuối, chẳng hạn như trường "giá". Các truy vấn tổng không thể chứa những trường khác dùng để mô tả các mục trong một thể loại. Tuy nhiên, bạn có thể tạo truy vấn thứ hai bao gồm các trường từ truy vấn tổng cộng, cùng với các trường từ các bảng khác có chứa dữ liệu mô tả.
Ví dụ: giả sử bạn có một bảng sản phẩm và bạn gán từng sản phẩm cho một danh mục, chẳng hạn như Board Games, Puzzles, v.v. Nếu bạn tạo một truy vấn tổng để xác định sản phẩm đắt tiền nhất trong mỗi thể loại, truy vấn chỉ có thể bao gồm các trường có chứa dữ liệu danh mục và trường có chứa dữ liệu giá. Trong ví dụ này, giả định một trường có tên là Tên Thể loại và một trường có tên là Giá. Khi bạn chạy kiểu truy vấn này, Access sẽ chắp thêm "MaxOf" hoặc "MinOf" (tùy thuộc vào hàm bạn chọn) vào đầu trường Giá, như sau:
|
Tên Thể loại |
MaxOfPrice |
|
Board Games |
$55,00 |
|
Câu đố |
$43,90 |
|
Trò chơi trên Máy tính |
$263,50 |
|
Búp bê |
$81,00 |
|
... |
... |
Truy vấn tổng của bạn không thể bao gồm các trường khác giúp mô tả sản phẩm (và do đó làm cho dữ liệu dễ hiểu hơn), chẳng hạn như tên sản phẩm hoặc tên của nhà cung cấp, như sau:
|
Tên Thể loại |
MaxOfPrice |
Tên Sản phẩm |
Tên Nhà cung cấp |
|
Board Games |
$55.000 |
Vui vẻ với C++ |
Proseware, Inc. |
|
Câu đố |
$43,90 |
Sơ đồ Cơ sở dữ liệu có Quan hệ |
Lucerne Publishing |
|
Trò chơi trên Máy tính |
$263,50 |
Kẻ nghiền Máy tính và những Sinh vật Thần thoại |
Litware, Inc. |
|
Búp bê |
$81,00 |
Tượng Chàng lập trình viên Đang làm việc |
Contoso, Ltd |
|
... |
... |
... |
... |
Nếu bạn muốn xem dữ liệu mang tính mô tả đó, bạn có thể tạo một truy vấn chọn thứ hai kết hợp các trường trong truy vấn tổng của mình với các trường dữ liệu bổ sung.
Các bước trong mục này sẽ giải thích cách tạo truy vấn tổng và truy vấn chọn cần thiết để xác định các sản phẩm đắt tiền nhất trong mỗi bộ thể loại. Các bước này giả định sử dụng các bảng mẫu sau đây:
Bảng Thể loại
|
CategoryID |
Tên Thể loại |
Mô tả |
|
1 |
Board Games |
Mọi lứa tuổi và trình độ kỹ năng |
|
2 |
Câu đố |
ghép hình, từ câu đố, đồ chơi câu đố |
|
3 |
Trò chơi trên Máy tính |
Tất cả bảng điều khiển và cấp độ kỹ năng |
|
4 |
Búp bê |
Nhân vật hành động, búp bê thời trang |
|
5 |
Thiết bị thể thao |
Bóng, quần áo, lưới |
|
6 |
Mô hình/Sở thích |
Máy bay, xe hơi, tàu hỏa |
Bảng Nhà cung cấp
|
ID Nhà cung cấp |
Tên Nhà cung cấp |
|
1 |
Fabrikam |
|
2 |
Tailspin Toys |
|
3 |
Northwind Traders |
|
4 |
Adventure Works |
|
5 |
Lucerne Publishing |
|
6 |
Proseware, Inc. |
|
7 |
Contoso, Ltd |
|
8 |
Wide World Importers |
|
9 |
Đồ dùng mách nước |
|
10 |
Wide World Importers |
|
11 |
Litware, Inc. |
|
12 |
Southridge Video |
Bảng Sản phẩm
|
Tên Sản phẩm |
ID Nhà cung cấp |
CategoryID |
Giá |
|
Tượng chàng lập trình viên đang làm việc |
7 |
4 |
$12,95 |
|
Vui vẻ với C++ |
6 |
1 |
$15,85 |
|
Sơ đồ Cơ sở dữ liệu có Quan hệ |
5 |
2 |
$22,50 |
|
Chip Máy tính Huyền diệu |
3 |
2 |
$32,65 |
|
Truy nhập! Trò chơi! |
1 |
1 |
$22,95 |
|
Kẻ nghiền Máy tính và những Sinh vật Thần thoại |
11 |
3 |
$78,50 |
|
Bài tập dành cho Kẻ nghiền Máy tính! DVD! |
4 |
5 |
$14,88 |
|
Ultimate Flying Pizza |
2 |
5 |
$36,75 |
|
Ổ Đĩa Mềm 5,25 inch Gắn ngoài (Tỷ lệ 1/4) |
8 |
6 |
$65,00 |
|
Hình không phải hành động của người quản lý |
9 |
4 |
$78,88 |
|
Bóng tối ảm đạm |
12 |
3 |
$53,33 |
|
Xây dựng Bàn phím của Riêng Bạn |
1 |
6 |
$77,95 |
Lưu ý: Các bước này cũng giả định mối quan hệ một đối nhiều giữa các bảng Danh mục và Sản phẩm và mối quan hệ giống nhau giữa bảng Nhà cung cấp và Sản phẩm. Trong trường hợp này, các bảng sẽ chia sẻ các trường ID_nhà_cung_cấp và ID_danh_mục. Truy vấn tổng được mô tả trong các phần tiếp theo sẽ không hoạt động nếu không có mối quan hệ.
Tạo truy vấn tổng
-
Trên tab Tạo, trong nhóm Truy vấn, bấm Thiết kế Truy vấn.
-
Chọn bảng bạn muốn làm việc, bấm Thêm, rồi bấm Đóng sau khi bạn đã hoàn tất việc thêm bảng.
-or-Double-click
the tables that you want to use, and then click Close. Mỗi bảng xuất hiện trong lưới thiết kế. Nếu bạn sử dụng các bảng mẫu được liệt kê ở trên, bạn hãy thêm bảng Danh mục và Sản phẩm. -
Bấm đúp vào các trường bảng bạn muốn sử dụng ở truy vấn của mình.
Tại thời điểm này, hãy đảm bảo rằng bạn chỉ thêm các trường nhóm và trường giá trị vào truy vấn. Nếu bạn sử dụng dữ liệu mẫu được liệt kê trong bảng trước đó, bạn thêm trường Tên Thể loại từ bảng Danh mục và trường Giá từ bảng Sản phẩm. -
Hoặc bạn có thể chỉ định tiêu chí để giới hạn phạm vi truy vấn.
Chỉ những bản ghi đáp ứng tiêu chí mới được sắp xếp và các giá trị trường trên cùng và dưới cùng sẽ được xác định trong danh sách đã sắp xếp này. Ví dụ: để loại trừ các sản phẩm trong thể loại Thể thao, bạn thêm biểu thức này vào hàng Tiêu chí của trường Tên Thể loại:<>"Thể thao".
Để xem thêm ví dụ về biểu thức tiêu chí truy vấn, hãy xem bài viết Ví dụ về tiêu chí truy vấn. -
Chuyển đổi truy vấn thành truy vấn tổng.
-
Trên tab Thiết kế, trong nhóm Hiển thị/Ẩn, bấm Tổng.
Hàng Tổng xuất hiện trong lưới thiết kế.
-
-
Đảm bảo rằng ô Tổng của mỗi trường nhóm được đặt thành Nhóm Theo, rồi đặt ô Tổng của trường giá trị (trường chứa các giá trị trên cùng hoặc dưới cùng) thành Lớn nhất hoặc Nhỏ nhất.
Việc chọn Tối đa sẽ trả về giá trị lớn nhất trong trường số và giá trị ngày hoặc giờ gần đây nhất trong trường Ngày/Giờ. Việc chọn Min sẽ trả về giá trị nhỏ nhất trong trường số và giá trị ngày hoặc giờ sớm nhất trong trường Ngày/Giờ. Nếu bạn sử dụng dữ liệu mẫu, hãy đặt ô Tổng của trường Tên Thể loại thành Nhóm Theo và ô Tổng của trường Giá thành Tối đa hoặc Nhỏ nhất. -
Trên tab Thiết kế, trong nhóm Công cụ, hãy đảm bảo rằng danh sách Trả về được đặt thành Tất cả, rồi bấm vào Chạy để chạy truy vấn và hiển thị kết quả trong dạng xem Biểu dữ liệu.
Lưu ý: Tùy thuộc vào hàm bạn đã chọn ở bước 7, Access sẽ thay đổi tên của trường giá trị trong truy vấn thành MaxOfFieldName hoặc MinOfFieldName. Nếu bạn sử dụng các bảng mẫu, Access sẽ đổi tên trường MaxOfPricehoặc MinOfPrice.
-
Lưu truy vấn và đi đến các bước tiếp theo.
Truy vấn không trả về tên sản phẩm hoặc bất kỳ thông tin nào khác về sản phẩm. Để xem dữ liệu bổ sung đó, bạn cần tạo truy vấn thứ hai kết hợp truy vấn bạn vừa tạo. Các bước tiếp theo sẽ giải thích cách tạo truy vấn thứ hai này.
Tạo truy vấn thứ hai để xem thêm dữ liệu
-
Trên tab Tạo, trong nhóm Truy vấn, bấm Thiết kế Truy vấn.
-
Bấm vào tab Truy vấn, rồi bấm đúp vào truy vấn tổng mà bạn đã tạo trong mục trước đó.
-
Bấm vào tab Bảng và thêm các bảng mà bạn đã sử dụng trong truy vấn tổng cộng với bất kỳ bảng nào có chứa dữ liệu liên quan khác mà bạn muốn xem.
Nếu bạn sử dụng các bảng mẫu được liệt kê trước đó, bạn thêm bảng Danh mục, Sản phẩm và Nhà cung cấp vào truy vấn mới của mình. -
Nối các trường trong truy vấn tổng vào các trường tương ứng của chúng trong bảng mẹ. Để thực hiện điều này, hãy kéo từng trường trong truy vấn tổng vào trường tương ứng của trường đó trong bảng.
Nếu bạn sử dụng dữ liệu mẫu, hãy kéo trường Tên Thể loại trong truy vấn tổng vào trường Tên Thể loại trong bảng Thể loại. Sau đó, bạn kéo trường MaxOfPrice trong truy vấn tổng vào trường Giá trong bảng Sản phẩm. Các kết nối cho phép truy vấn chọn mới của bạn tập hợp dữ liệu trong truy vấn tổng và dữ liệu trong các bảng khác.
-
Trong cửa sổ của truy vấn tổng, bấm đúp vào dấu sao để thêm toàn bộ truy vấn vào lưới thiết kế, rồi kéo trường bổ sung từ các bảng khác trong truy vấn.
Nếu bạn sử dụng các bảng mẫu, bạn bấm đúp vào truy vấn tổng mà bạn đã tạo trong mục trước đó, rồi thêm các trường Tên Sản phẩm và Nhà cung cấp từ bảng Sản phẩm và Nhà cung cấp tương ứng.
-
Hoặc bạn có thể chỉ định thứ tự sắp xếp cho một hoặc nhiều cột.
Ví dụ: để liệt kê các thể loại theo thứ tự bảng chữ cái, hãy đặt ô Sắp xếp của cột Tên Thể loại thành Tăng dần. -
Trên tab Thiết kế, trong nhóm Kết quả, bấm Chạy.
Thao tác này sẽ chạy truy vấn và hiển thị kết quả trong dạng xem Biểu dữ liệu.
Mẹo: Nếu bạn không muốn đầu đề của cột Giá xuất hiện dưới dạng MaxOfPrice hoặc MinOfPrice, hãy mở truy vấn ở dạng xem Thiết kế và trong cột Giá trong lưới, nhập Giá: MaxOfPrice hoặc Giá: MinOfPrice. Làm như vậy sẽ làm cho Giá xuất hiện dưới dạng đầu đề của cột trong dạng xem Biểu dữ liệu.
Tìm bản ghi chứa giá trị trên cùng và dưới cùng
Các truy vấn mà bạn đã tạo trước đó trong bài viết này có thể trả về các giá trị trên cùng hoặc dưới cùng, nhưng không phải cả hai. Nếu bạn muốn xem cả hai tập giá trị trong một dạng xem duy nhất, bạn cần tạo hai truy vấn — một truy xuất các giá trị hàng đầu và một truy xuất các giá trị cuối cùng — rồi phối và lưu trữ kết quả trong một bảng duy nhất.
Quy trình tìm các giá trị trên cùng và dưới cùng cũng như hiển thị dữ liệu trong bảng tuân theo các bước chính sau:
-
Tạo truy vấn giá trị hàng đầu và truy vấn giá trị dưới cùng hoặc nếu bạn cần nhóm dữ liệu của mình, hãy tạo truy vấn tổng sử dụng hàm Min và Max.
-
Chuyển đổi truy vấn giá trị hàng đầu của bạn (hoặc truy vấn tổng tối đa) thành truy vấn tạo bảng và chạy truy vấn này để tạo bảng mới.
-
Chuyển đổi truy vấn giá trị dưới cùng của bạn (hoặc truy vấn Tổng tối thiểu) thành truy vấn chắp thêm và chạy truy vấn này để chắp thêm bản ghi vào bảng giá trị hàng đầu của bạn.
Các bước trong những mục này sẽ giải thích cách tạo truy vấn.
Lưu ý: Trừ khi cơ sở dữ liệu của bạn được ký điện tử hoặc nằm trong một vị trí tin cậy, Access sẽ ngăn bạn chạy các truy vấn hành động được mô tả ở đây. Làm theo tập hợp các bước đầu tiên để bật bất kỳ nội dung bị chặn nào trước khi bạn tìm cách tạo bảng tạo và truy vấn chắp thêm được mô tả ở đây.
Bật nội dung trong cơ sở dữ liệu
-
Trên Thanh Thông báo, bấm Cho phép Nội dung.
-
Chạy lại truy vấn của bạn.
-
-
Tạo các truy vấn giá trị trên cùng và dưới cùng.
Để biết các bước cần thiết để tạo truy vấn giá trị trên cùng hoặc dưới cùng, hãy xem mục Tìm bản ghi có giá trị đầu hoặc cuối, ở phần trước trong bài viết này. Nếu bạn cần nhóm các bản ghi của mình theo thể loại, hãy xem mục Tìm các giá trị trên cùng hoặc dưới cùng cho các bản ghi trong thể loại hoặc nhóm, ở phần trước trong bài viết này.
-
Lưu từng truy vấn và để mở để sử dụng trong các bước tiếp theo.
Tạo truy vấn tạo bảng
-
Với truy vấn giá trị hàng đầu của bạn đang mở trong dạng xem Thiết kế:
Trên tab Thiết kế, trong nhóm Loại Truy vấn, hãy bấm vào Tạo Bảng.
Hộp thoại Tạo Bảng xuất hiện. -
Trong hộp Tên Bảng , nhập tên cho bảng sẽ lưu trữ các bản ghi trên cùng và dưới cùng. Ví dụ: nhập Bản ghi Trên cùng và Dưới cùng, rồi bấm OK.
Mỗi lần bạn chạy truy vấn, thay vì hiển thị kết quả trong dạng xem Biểu dữ liệu, truy vấn sẽ tạo bảng và thay thế giá trị trên cùng bằng dữ liệu hiện tại. -
Lưu và đóng truy vấn.
Tạo truy vấn chắp thêm
-
Mở truy vấn giá trị cuối cùng của bạn trong dạng xem Thiết kế.
-
Trên tab Thiết kế, trong nhóm Kiểu Truy vấn, hãy bấm Chắp thêm.
-
Trong hộp thoại Chắp thêm, nhập cùng tên bạn đã nhập trong hộp thoại Tạo Bảng.
Ví dụ: nhập Bản ghi Trên cùng và Dưới cùng, rồi bấm OK. Mỗi lần bạn chạy truy vấn, thay vì hiển thị kết quả trong dạng xem Biểu dữ liệu, truy vấn sẽ chắp thêm bản ghi vào bảng Bản ghi Trên cùng và Dưới cùng. -
Lưu và đóng truy vấn.
Chạy truy vấn
Bây giờ bạn đã sẵn sàng để chạy hai truy vấn.
-
Trong Ngăn Dẫn hướng, bấm đúp vào truy vấn giá trị trên cùng và bấm Có trong thư.
-
Bấm đúp vào truy vấn Giá trị Dưới cùng và bấm Có trong thư.
-
Mở bảng bản ghi trên cùng và dưới cùng trong dạng xem Biểu dữ liệu.










