U ovom se članku objašnjava kako pomoću upita s najvišom vrijednošću u programu Access pronaći najveće ili najmanje vrijednosti u skupu zapisa. Upiti s najviše vrijednosti koriste se da biste odgovorili na razna poslovna pitanja, kao što su proizvodi koji se dobro prodaju, a koji ne.
Što želite učiniti?
Upiti s najviše vrijednosti
Upit s najviše vrijednosti koristite kada morate pronaći zapise koji u polju tablice sadrže najviše ili najmanje vrijednosti. Upit s najviše vrijednosti možete koristiti da biste odgovorili na sljedeće vrste pitanja.
-
Koji je najskuplji ili najskuplji proizvod?
-
Koja tri zaposlenika imaju sljedeći rođendan?
-
Koji su odjeli generirali najveću ili najmanju prodaju tijekom trenutne godine?
-
Koji proizvodi zauzimaju prvih ili donjih pet posto prodaje?
-
Koji proizvodi u svakoj kategoriji proizvoda zauzimaju prvih ili donjih pet posto prodaje?
Ukratko, upit s najviše vrijednosti sortira, a zatim filtrira podatke radi vraćanja gornjih ili donjih vrijednosti u polju. Upite s najčešćim vrijednostima možete koristiti za traženje numeričkih vrijednosti (uključujući valutu) i vrijednosti datuma.
Postupak stvaranja upita s najčešćim vrijednostima slijedi ove široke korake:
-
Stvorite upit odabiranja ili upit o ukupnim zbrojevima.
Upit odabiranja koristite za pronalaženje gornjih ili donjih vrijednosti u tablici. Upit s ukupnim zbrojevima koristi se za pronalaženje gornjih ili donjih vrijednosti u jednoj ili više kategorija. Ako, primjerice, želite odgovoriti na pitanje kao što je "Koji je najskuplji ili najskuplji proizvod", najprije stvorite upit odabiranja. Da biste odgovorili na pitanje kao što je "Koji proizvodi u svakoj od naših kategorija proizvoda zauzimaju prvih ili donjih pet posto prodaje", koristite upit s ukupnim zbrojevima. Uz to, možete koristiti bilo koju vrstu upita da biste pronašli gornje i donje vrijednosti u grupi zapisa ili zapisa koji se nalaze u kategorijama.
-
Primjena redoslijeda sortiranja na upit.
-
Primijenite druge kriterije na upit.
-
Navedite broj zapisa koje želite da upit vrati. Možete odrediti postotak, kao što je prvih 5 posto vrijednosti u polju, ili možete navesti fiksni broj, kao što je prvih 10 vrijednosti u polju.
Odabir upita s najčešćim vrijednostima i filtra
Da biste utvrdili trebate li stvoriti upit s najviše vrijednosti ili primijeniti filtar, razmotrite sljedeće:
-
Ako želite vratiti zapise koji sadrže najveće ili najmanje vrijednosti u polju, a ne znate točne vrijednosti gornje ili donje vrijednosti polja (ili nisu važne), stvorite upit s najvišim vrijednostima.
-
Ako želite vratiti sve zapise u kojima se vrijednost u polju podudara ili je manja ili veća od vrijednosti za koju vas zanima, primijenite filtar. Da biste, primjerice, vidjeli proizvode s cijenama između 50 USD i 100 USD, primijenite filtar. Slika prikazuje ogledni filtar u prikazu dizajna upita i rezultate koje takav filtar može proizvesti:
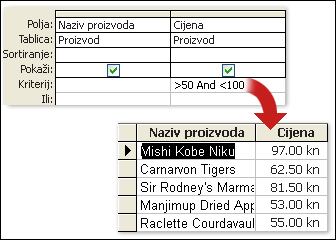
Dodatne informacije o stvaranju i korištenju filtara potražite u članku Primjena filtra radi prikaza zapisa odabira u bazi podataka programa Access.
Pravila za stvaranje i korištenje upita s najviše vrijednosti
U nastavku imajte na umu da, bez obzira na vrstu upita (upit odabiranja ili upit o ukupnim zbrojevima), morate koristiti polja koja sadrže opisne podatke, kao što su nazivi zaposlenika ili proizvoda, te polje koje sadrži najviše ili najmanje vrijednosti koje želite pronaći, kao što su cijena ili polje datuma. Možete koristiti više podatkovnih polja i, ako koristite upit o ukupnim zbrojevima, podatkovna polja obično moraju sadržavati podatke o kategoriji, kao što su polje grad ili država/regija. Podatke kategorije možete izostaviti samo kada stvorite upit o ukupnim zbrojevima koji se pokreće u odnosu na sve zapise, npr. "Pokaži mi pet posto najskupljih narudžbi". Možete koristiti i upit odabiranja ili ukupnih zbrojeva da biste pronašli gornje i donje vrijednosti u grupi zapisa ili zapisa koji se nalaze u kategorijama. Dodatne informacije o tome potražite u odjeljku Pronalaženje gornjih ili donjih vrijednosti za zapise u kategorijama ili grupama u nastavku ovog članka.
Pronalaženje zapisa koji sadrže gornje ili donje vrijednosti
Koraci u ovom odjeljku objašnjavaju kako stvoriti upit s osnovnim najčešćim vrijednostima i napredniji upit. Prvi koraci pokazuju osnovne dijelove upita s najčešćim vrijednostima, a u drugom se odjeljku objašnjava kako pronaći sljedećih nekoliko rođendana zaposlenika. Koraci koriste sljedeću oglednu tablicu:
|
Prezime |
Ime |
Adresa |
Grad |
Država/regija |
Datum rođenja |
Datum unajmi |
|
Šašić |
Tihomir |
Zelena ulica 1 |
Zagreb |
USA |
05. veljače 1968. |
10. lipnja 1994. |
|
Heloo |
Waleed |
Ilica 48 |
Dubrovnik |
USA |
22. svibnja 1957. |
22. studenog 1996. |
|
Guido |
Pavičić |
3122 75. S.W. |
Korčula |
USA |
11. studenog 1960. |
11. ožujka 2000. |
|
Pecivo |
Jean Philippe |
Avenija tratinčica 1 |
Zagreb |
Velika Britanija |
22. ožujka 1964. |
22. lipnja 1998. |
|
Cijena |
Julian |
Pod stubama 90 |
Zadar |
Meksiko |
05. lipnja 1972. |
05. siječnja 2002. |
|
Hughes |
Christine |
3122 75. st. S. |
Krapina |
USA |
23. siječnja 1970. |
23. travnja 1999. |
|
Riley |
Steve |
Belišćanska 67 |
Osijek |
USA |
14. travnja 1964. |
14. listopada 2004. |
|
Birkby |
Dana |
2 Nosey Pkwy |
Rijeka |
USA |
29. listopada 1959. |
29. ožujka 1997. |
|
Pecivo |
Jean Philippe |
Avenija tratinčica 1 |
Zagreb |
Velika Britanija |
22. ožujka 1964. |
20. lipnja 1998. |
Ako želite, možete ručno unijeti podatke u oglednu tablicu ili kopirati tu tablicu u program za proračunske tablice, kao što je Microsoft Excel, a zatim uvezite rezultirajući radni list u tablicu u Access.
Napomena: Ako nemate program za proračunske tablice, ogledne podatke možete kopirati u uređivač teksta, kao što je Blok za pisanje. Dodatne informacije o uvozu tekstnih podataka potražite u članku Uvoz podataka u tekstnu datoteku ili povezivanje s njima.
Stvaranje upita s osnovnim vrijednostima
-
Na kartici Stvaranje u grupi Upiti kliknite Dizajn upita.
-
Kliknite tablicu koju želite koristiti u upitu, kliknite Dodaj da biste tablicu dodali u rešetku dizajna, a zatim kliknite Zatvori.
- ili dvokliknite
tablicu.
Ako koristite ogledne podatke, dodajte tablicu Zaposlenici u upit. -
Dodajte polja koja želite koristiti u upitu u rešetku dizajna. Svako polje možete dvokliknuli ili povući i ispustiti svako polje u praznu ćeliju u retku Polje.
Ako koristite oglednu tablicu, dodajte polja Ime, Prezime i Datum rođenja. -
U polju koje sadrži najveće ili donje vrijednosti (polje Datum rođenja, ako koristite oglednu tablicu), kliknite redak Sortiraj i odaberite Uzlazno ili Silazno.
Ako polje s vrijednostima sadrži brojeve, kao što su cijene ili brojke prodaje, uzlazni redoslijed sortiranja vraća najniže vrijednosti, a silazni redoslijed sortiranja vraća najveće vrijednosti. Ako polje s vrijednostima sadrži datume, silazni redoslijed sortiranja vraća najnoviji datum, a Uzlazni vraća najraniji datum.Važno: Redak Sortiraj morate postaviti na Uzlazno ili Silazno samo za polja koja sadrže najveće ili donje vrijednosti. Ako navedete redoslijed sortiranja za polje koje nije polje koje sadrži vaše gornje ili donje vrijednosti – na primjer, ProductName umjesto Price – upit neće vratiti željene rezultate.
-
Na kartici Dizajn u grupi Postavljanje upita kliknite strelicu prema dolje pokraj mogućnosti Povratak (popis Najbolje vrijednosti) pa unesite broj ili postotak zapisa koje želite vidjeti ili odaberite mogućnost s popisa.
-
Kliknite Pokreni da biste pokrenuli upit i prikazali rezultate u prikazu podatkovne tablice.
-
Spremite upit i ostavite ga otvorenim za korištenje u sljedećem koraku.
Možete vidjeti da ta vrsta upita s najvišim vrijednostima može odgovoriti na osnovna pitanja, primjerice tko je najstarija ili najmlađa osoba u tvrtki. Sljedeći koraci objašnjavaju kako koristiti izraze i druge kriterije da biste upitu dodali snagu i fleksibilnost. Kriteriji prikazani u sljedećem koraku vraćaju sljedeća tri rođendana zaposlenika.
Dodavanje kriterija u upit
Napomena: U tim se koracima pretpostavlja da ćete koristiti upit opisan u prethodnom odjeljku.
-
Otvorite upit koji ste stvorili u prethodnom koraku u prikazu dizajna.
-
U rešetki dizajna upita u stupcu desno od stupca Datum rođenja kopirajte i zalijepite ili upišite izraz Izraz1: DatePart("m",[Datum rođenja]). Funkcija DatePart izdvaja dio vrijednosti mjeseca u polju Datum rođenja.
-
S desne strane stupca koji sadrži izraz kopirajte i zalijepite ili upišite izraz Izraz2: DatePart("d",[Datum rođenja]). U tom slučaju funkcija DatePart izdvaja dio dana vrijednosti u polju Datum rođenja.
-
Poništite potvrdne okvire u retku Prikaži za svaki izraz, a zatim kliknite ćeliju Sortiraj za svaki izraz i odaberite Uzlazno.
-
Po želji možete navesti kriterije za ograničavanje opsega upita. Kada navedete kriterije, upit sortira samo zapise koji zadovoljavaju kriterije i određuje vrijednosti gornjeg ili donjeg polja s sortiranog popisa.
Da biste nastavili s oglednim podacima, u redak Kriteriji polja Datum rođenja upišite ili kopirajte i zalijepite ovaj izraz:Month([Datum rođenja]) > Month(Date()) Or Month([Birth Date])= Month(Date()) And Day([Birth Date])>Day(Date())
Taj izraz čini sljedeće: dio Month([BirthDate]) > Month(Date()) provjerava datum rođenja svakog zaposlenika da bi se utvrdilo je li u budućem mjesecu i, ako je istinito, te zapise u upitu. The Month([BirthDate])= Month(Date()) And Day([BirthDate])>Day(Date()) dio izraza provjerava datume rođenja koji se pojavljuju u trenutnom mjesecu da bi se utvrdilo nalazi li se datum rođenja na trenutni datum ili nakon tog datuma. Ako je taj uvjet istinit, funkcija će te zapise uključili u rezultate upita. Da biste saželi sažetak, taj izraz zanemaruje sve zapise u kojima datum rođenja pada između 1. siječnja i datuma pokretanja upita.
Dodatne primjere izraza kriterija upita potražite u članku Primjeri kriterija upita.
-
Na kartici Dizajn u grupi Postavljanje upita kliknite strelicu prema dolje pokraj mogućnosti Povratak (popis Najbolje vrijednosti) pa unesite broj ili postotak zapisa koje želite vidjeti ili odaberite mogućnost s popisa.
-
Kliknite Pokreni da biste pokrenuli upit i prikazali rezultate u prikazu podatkovne tablice.
Ako upit vraća više zapisa nego što očekujete
Ako podaci sadrže zapise koji dijele vrijednost datuma, upit s najčešćim vrijednostima može vratiti više podataka nego što očekujete. Možete, primjerice, dizajnirati upit s najčešćim vrijednostima da biste dohvatili tri zapisa o zaposlenicima, ali zapravo vidite četiri jer "Wilson" i "Edwards" dijele rođendan. Ova vrsta upita vraća sve najbolje vrijednosti, bez obzira na to koliko zapisa ima te vrijednosti. Da biste izuzeli duplicirane vrijednosti, svojstvo pod nazivom Jedinstvene vrijednosti možete postaviti na Da. Informacije o korištenju tog svojstva potražite u odjeljku Ako vidite duplicirane zapise, u nastavku ovog članka.
|
Prezime |
DatumRođenja |
|
Johnson |
9/26/1968 |
|
Galić |
10/2/1970 |
|
Edwards |
10/15/1965 |
|
Wilson |
10/15/1969 |
Ako upit vraća manje zapisa nego što očekujete
Pretpostavimo da dizajnirate upit da biste vratili pet najboljih ili donjih pet zapisa u polju, ali vidjet ćete samo tri zapisa. U pravilu, tu vrstu problema rješavate tako da otvorite upit u prikazu dizajna i pregledate redak Kriteriji u rešetki dizajna za kriterije koji su restriktivniji nego što ste namjeravali. Dodatne informacije o kriterijima potražite u članku Primjeri kriterija upita.
Ako vidite duplicirane zapise
Ako upit s najčešćim vrijednostima vraća duplikate, temeljne tablice sadrže duplicirane zapise ili se čini da su zapisi duplikati jer upit ne sadrži polja koja mogu razlikovati zapise. Evo, primjerice, upita koji prikazuje pet narudžbi koje su nedavno isporučene, zajedno s nazivom prodavača koji je rukovao transakcijom.
|
DatumSlanja |
Prodavač |
|
11/12/2004 |
Fontana |
|
11/12/2004 |
Moreno |
|
10/12/2004 |
Osada |
|
10/12/2004 |
Osada |
|
10/12/2004 |
Fontana |
Čini se da su treći i četvrti zapis duplikati, ali vjerojatno zato što je prodavač Osada rukovao dvje različitim narudžbama koje su isporučene istog dana.
Ovisno o vašim zahtjevima, možete učiniti jednu od dvije stvari da ne biste vraćali duplicirane zapise. Dizajn upita možete promijeniti da biste dodali polja koja će vam pomoći u razlikovanja zapisa, kao što su polja IDNarudžbe i IDKupca. Ili, ako je dovoljno vidjeti samo jedan od dupliciranih zapisa, možete prikazati samo zasebne zapise postavljanjem svojstva jedinstvene vrijednosti upita na Da. Da biste postavili to svojstvo, u prikazu dizajna upita pritisnite F4 da biste prikazali list svojstava upita, pronađite svojstvo Jedinstvene vrijednosti i postavite ga na Da.
Dodatne informacije o rješavanju dupliciranih zapisa potražite u članku Pronalaženje dupliciranih zapisa pomoću upita.
Pronalaženje gornjih ili donjih vrijednosti za zapise u kategorijama ili grupama
Gornje ili donje vrijednosti za zapise koji se nalaze u grupama možete pronaći stvaranjem upita o ukupnim zbrojevima. Dok nastavite, imajte na umu da upit s ukupnim zbrojevima po zadanom može obuhvaćati samo polje ili polja koja sadrže podatke grupe, kao što su polje "kategorije" i polje koje sadrži najviše ili najmanje vrijednosti, kao što je polje "cijena". Upiti ukupnih zbrojeva ne mogu obuhvaćati druga polja koja opisuju stavke u kategoriji. No možete stvoriti drugi upit koji obuhvaća polja iz upita o ukupnim zbrojevima, kao i polja iz drugih tablica koje sadrže opisne podatke.
Pretpostavimo, primjerice, da imate tablicu proizvoda i da svaki proizvod dodjeljujete kategoriji, kao što su igre na ploči, zagonetke i tako dalje. Ako stvorite upit s ukupnim zbrojevima radi prepoznavanja najskupljeg proizvoda u svakoj kategoriji, upit može obuhvaćati samo polje ili polja koja sadrže podatke kategorije i polje koje sadrži podatke o cijeni. U ovom primjeru pretpostavimo polje naziva Naziv kategorije i polje Cijena. Kada pokrenete tu vrstu upita, Access na početak polja Cijena doda "MaxOf" ili "MinOf" (ovisno o funkciji koju odaberete) na početak polja Cijena:
|
Naziv kategorije |
MaksOfCijena |
|
Igre na ploči |
55,00 USD |
|
Zagonetke |
43,90 USD |
|
Računalne igre |
263,50 USD |
|
Lutke |
81,00 USD |
|
... |
... |
Upit o ukupnim zbrojevima ne može obuhvaćati druga polja koja bi opisali proizvod (i time olakšali razumijevanje podataka), kao što su nazivi proizvoda ili nazivi dobavljača, na primjer:
|
Naziv kategorije |
MaksOfCijena |
Naziv proizvoda |
Naziv dobavljača |
|
Igre na ploči |
55,000 USD |
Zabava s C++ |
Proseware, Inc. |
|
Zagonetke |
43,90 USD |
Dijagram relacijskih baza podataka |
Objava u Luzernu |
|
Računalne igre |
263,50 USD |
Računalni monstrumi i mitska bića |
Kralj interneta d.d. |
|
Lutke |
81,00 USD |
Programmer Action Figure |
Contoso, Ltd |
|
... |
... |
... |
... |
Ako želite vidjeti te opisne podatke, možete stvoriti drugi upit odabiranja koji kombinira polja u upitu o ukupnim zbrojevima s dodatnim podatkovnim poljima.
Koraci u ovom odjeljku objašnjavaju kako stvoriti upit o ukupnim zbrojevima i odabrati upit potreban za identifikaciju najskupljih proizvoda u svakom skupu kategorija. Koraci pretpostavljaju korištenje sljedećih oglednih tablica:
Tablica Kategorije
|
CategoryID |
Naziv kategorije |
Opis |
|
1 |
Igre na ploči |
Sve uzraste i razine vještina |
|
2 |
Zagonetke |
Jigsaw, riječ zagonetke, puzzle igračke |
|
3 |
Računalne igre |
Sve konzole i razine vještina |
|
4 |
Lutke |
Akcijske figure, modne lutke |
|
5 |
Sportska oprema |
Loptice, odjeća, mreže |
|
6 |
Modeli/hobi |
Avioni, automobili, vlakovi |
Tablica Dobavljači
|
ID dobavljača |
Naziv dobavljača |
|
1 |
Fabrikam |
|
2 |
Igračke za djecu |
|
3 |
Northwind Traders |
|
4 |
Adventure Works |
|
5 |
Objava u Luzernu |
|
6 |
Proseware, Inc. |
|
7 |
Contoso, Ltd |
|
8 |
Uvoznici širom svijeta |
|
9 |
Igračke za wingtip |
|
10 |
Uvoznici širom svijeta |
|
11 |
Kralj interneta d.d. |
|
12 |
Southridge Video |
Tablica Proizvodi
|
Naziv proizvoda |
ID dobavljača |
CategoryID |
Cijena |
|
Programmer action figure |
7 |
4 |
12,95 USD |
|
Zabava s C++ |
6 |
1 |
15,85 dolara |
|
Dijagram relacijskih baza podataka |
5 |
2 |
22,50 USD |
|
Čarobni računalni čip |
3 |
2 |
32,65 dolara |
|
Pristup! Igra! |
1 |
1 |
22,95 USD |
|
Računalni monstrumi i mitska bića |
11 |
3 |
78,50 USD |
|
Vježba za Computer Geeks! The DVD! |
4 |
5 |
14,88 dolara |
|
Ultimate Flying Pizza |
2 |
5 |
36,75 dolara |
|
Vanjski 5,25-inčni disketni pogon (1/4 skala) |
8 |
6 |
65,00 USD |
|
Manager non-action figure |
9 |
4 |
78,88 dolara |
|
Tama |
12 |
3 |
53,33 dolara |
|
Stvaranje vlastite tipkovnice |
1 |
6 |
77,95 USD |
Napomena: Koraci podrazumijevaju i odnos jedan-prema-više između tablica Kategorije i Proizvodi te isti odnos između tablica Dobavljači i Proizvodi. U tom slučaju tablice dijele polja ID dobavljača i IDKategoegoje. Upit o ukupnim zbrojevima opisan u sljedećim odjeljcima neće funkcionirati bez odnosa.
Stvaranje upita o ukupnim zbrojevima
-
Na kartici Stvaranje u grupi Upiti kliknite Dizajn upita.
-
Odaberite tablice s kojima želite raditi, kliknite Dodaj, a zatim kliknite Zatvori kada završite s dodavanjem tablica.
- ili
dvokliknite tablice koje želite koristiti, a zatim kliknite Zatvori. Svaka se tablica prikazuje u rešetki dizajna. Ako koristite prethodno navedene ogledne tablice, dodajte tablice Kategorije i Proizvodi. -
Dvokliknite polja tablice koja želite koristiti u upitu.
U tom trenutku provjerite dodajete li upit samo polja grupe i polje vrijednosti. Ako koristite ogledne podatke navedene u prethodnoj tablici, dodajte polje Naziv kategorije iz tablice Kategorije i polje Cijena iz tablice Proizvodi. -
Po želji možete navesti kriterij za ograničavanje opsega upita.
Sorti će se sortirati samo zapisi koji zadovoljavaju kriterij, a vrijednosti polja na vrhu i dnu bit će identificirane unutar ovog sortiranog popisa. Da biste, primjerice, izuzeli proizvode u kategoriji Sportovi, taj izraz dodajete u redak Kriteriji u polju Naziv kategorije: <>"Sportovi".
Dodatne primjere izraza kriterija upita potražite u članku Primjeri kriterija upita. -
Pretvorite upit u upit s ukupnim zbrojevima.
-
U grupi Dizajn u grupi Prikaz/skrivanje kliknite Zbrojevi.
Redak Zbroj prikazuje se u rešetki dizajna.
-
-
Provjerite je li ćelija Ukupno svakog polja grupe postavljena na Grupiraj po, a zatim postavite ćeliju Ukupno polja vrijednosti (polje koje sadrži gornje ili donje vrijednosti) na Maksimum ili Minimum.
Odabirom mogućnosti Maks vraća se najveća vrijednost u numeričkom polju i najnovija vrijednost datuma ili vremena u polju Datum/vrijeme. Odabirom funkcije Min vraća se najmanja vrijednost u numeričkom polju i najstarija vrijednost datuma ili vremena u polju Datum/vrijeme. Ako koristite ogledne podatke, postavite ćeliju Ukupno polja Naziv kategorije na Grupiraj po, a ćeliju Ukupni zbroj polja Cijena na Maksimum ili Minimum. -
Na kartici Dizajn u grupi Alati provjerite je li popis Povratak postavljen na Sve, a zatim kliknite Pokreni da biste pokrenuli upit i prikazali rezultate u prikazu podatkovne tablice.
Napomena: Ovisno o funkciji koju ste odabrali u sedmom koraku, Access mijenja naziv polja vrijednosti u upitu u MaxOfFieldName ili MinOfFieldName. Ako koristite ogledne tablice, Access će preimenovati polje MaxOfPriceili MinOfPrice.
-
Spremite upit i prijeđite na sljedeće korake.
Upit ne vraća nazive proizvoda ni druge informacije o proizvodima. Da biste vidjeli te dodatne podatke, morate stvoriti drugi upit koji sadrži upit koji ste upravo stvorili. Sljedeći koraci objašnjavaju kako stvoriti ovaj drugi upit.
Stvaranje drugog upita radi prikaza dodatnih podataka
-
Na kartici Stvaranje u grupi Upiti kliknite Dizajn upita.
-
Kliknite karticu Upiti , a zatim dvokliknite upit o ukupnim zbrojevima koji ste stvorili u prethodnom odjeljku.
-
Kliknite karticu Tablice i dodajte tablice koje ste koristili u upitu s ukupnim zbrojevima te sve tablice koje sadrže druge povezane podatke koje želite vidjeti.
Ako koristite prethodno navedene ogledne tablice, u novi upit dodajete tablice Kategorije, Proizvodi i Dobavljači. -
Spoj polja u upitu s ukupnim zbrojevima s odgovarajućim poljima u nadređenim tablicama. Da biste to učinili, povucite svako polje u upitu s ukupnim zbrojevima u odgovarajuće polje u tablici.
Ako koristite ogledne podatke, povucite polje Naziv kategorije u upitu s ukupnim zbrojevima u polje Naziv kategorije u tablici Kategorije. Zatim povucite polje MaxOfPrice u upitu s ukupnim zbrojevima u polje Cijena u tablici Proizvodi. Spojevima se omogućuje da novi upit odabiranja objedne podatke u upitu o ukupnim zbrojevima i podacima u drugim tablicama.
-
U prozoru upita o ukupnim zbrojevima dvokliknite zvjezdicu da biste cijeli upit dodali u rešetku dizajna, a zatim povucite dodatna polja iz drugih tablica u upitu.
Ako koristite ogledne tablice, dvokliknite upit o ukupnim zbrojevima koji ste stvorili u prethodnom odjeljku, a zatim dodajte polja Naziv proizvoda i Dobavljač iz tablice Proizvodi i dobavljači.
-
Ako želite, navedite redoslijed sortiranja za jedan ili više stupaca.
Da biste, primjerice, kategorije popisali abecednim redoslijedom, postavite ćeliju Sortiraj stupca Naziv kategorije na Uzlazno. -
Na kartici Dizajn u grupi Rezultati kliknite Izvedi.
Time se pokreće upit i rezultati se prikazuju u prikazu podatkovne tablice.
Savjet: Ako ne želite da se naslov stupca Cijena prikazuje kao MaxOfPrice ili MinOfPrice, otvorite upit u prikazu dizajna i u stupcu Cijena u rešetki upišite Cijena: MaxOfPrice ili Cijena: MinOfCijena. Time će se Cijena prikazati kao naslov stupca u prikazu podatkovne tablice.
Pronalaženje zapisa koji sadrže gornje i donje vrijednosti
Upiti koje ste stvorili ranije u ovom članku mogu vratiti gornje ili donje vrijednosti, ali ne i oboje. Ako želite vidjeti oba skupa vrijednosti u jednom prikazu, morate stvoriti dva upita – onaj koji dohvaća najviše vrijednosti, a drugi koji dohvaća donje vrijednosti – a zatim spojiti i spremiti rezultate u jednu tablicu.
Postupak pronalaženja gornjih i donjih vrijednosti te prikaza tih podataka u tablici slijedi ove široke korake:
-
Stvorite upit s najčešćim vrijednostima i upit s donjim vrijednostima ili, ako želite grupirati podatke, stvorite upite s ukupnim zbrojevima koji koriste funkcije Mini Max.
-
Covert your top values query (or your Max totals query) into a make table query and run this query to create a new table.
-
Pretvorite upit s donjim vrijednostima (ili upit s minimalnim ukupnim zbrojevima) u upit s dodavanjem i pokrenite ovaj upit da biste dodali zapise u tablicu s najviše vrijednosti.
Koraci u ovim odjeljcima objašnjavaju kako stvoriti upit.
Napomena: Ako baza podataka nije digitalno potpisana ili se nalazi na pouzdanom mjestu, Access vam onemogužava pokretanje akcijskih upita opisanih ovdje. Slijedite prvi skup koraka da biste omogućili blokirani sadržaj prije nego što pokušate stvoriti tablicu i dodati upite opisane ovdje.
Omogućivanje sadržaja u bazi podataka
-
Na traci za poruke kliknite Omogući sadržaj.
-
Ponovno pokrenite upit.
-
-
Stvorite upite s gornjim i donjim vrijednostima.
Korake potrebne za stvaranje upita s najčešćim ili donjim vrijednostima potražite u odjeljku Pronalaženje zapisa s gornjim ili donjim vrijednostima u prethodnom dijelu članka. Ako zapise morate grupirati prema kategoriji, pogledajte odjeljak Pronalaženje gornjih ili donjih vrijednosti za zapise u kategorijama ili grupama u prethodnom dijelu članka.
-
Spremite svaki upit i ostavite otvoren za korištenje u sljedećem koraku.
Stvaranje upita sa stvaranjem tablice
-
Kada je upit s najčešćim vrijednostima otvoren u prikazu dizajna:
Na kartici Dizajn u grupi Vrsta upita kliknite Stvaranje tablice.
Pojavit će se dijaloški okvir Stvaranje tablice. -
U okvir Naziv tablice upišite naziv tablice u koju će se pohraniti gornji i donji zapisi. Na primjer, upišite Gornji i donji zapisi, a zatim kliknite U redu.
Svaki put kada pokrenete upit, umjesto da prikazuje rezultate u prikazu podatkovne tablice, upit stvara tablicu i zamjenjuje gornju vrijednost trenutnim podacima. -
Spremite i zatvorite upit.
Stvaranje upita s dodavanjem
-
Otvorite upit s donjom vrijednošću u prikazu dizajna.
-
Na kartici Dizajn u grupi Vrsta upita kliknite Upit s dodavanjem.
-
U dijaloškom okviru Dodavanje upišite isti naziv koji ste upisali u dijaloški okvir Stvaranje tablice.
Primjerice, upišite Gornji i donji zapisi , a zatim kliknite U redu. Svaki put kada pokrenete upit, umjesto da prikazuje rezultate u prikazu podatkovne tablice, upit će dodati zapise u tablicu Gornji i Donji zapisi. -
Spremite i zatvorite upit.
Pokretanje upita
Sada ste spremni pokrenuti ta dva upita.
-
U navigacijskom oknu dvokliknite upit s najviše vrijednosti, a zatim u porukama kliknite Da.
-
Dvokliknite upit Donja vrijednost, a zatim u porukama kliknite Da.
-
Otvorite tablicu s gornjim i donjim zapisima u prikazu podatkovne tablice.










