Tento článek vysvětluje, jak pomocí dotazu na nejvyšší hodnotu v Accessu najít nejvyšší nebo nejnižší hodnoty v sadě záznamů. Dotazy s nejvyšší hodnotou můžete použít k zodpovězení nejrůznějších obchodních otázek, například k tomu, které produkty se dobře prodávají a které ne.
V tomto článku
Principy dotazů s nejvyšší hodnotou
Dotaz na nejvyšší hodnotu se používá v případě, že potřebujete najít záznamy, které obsahují nejvyšší nebo nejnižší hodnoty v poli tabulky. Dotaz s nejvyšší hodnotou můžete použít k zodpovězení následujících typů otázek.
-
Který produkt je nejnákladnější nebo nejlevnější?
-
Kteří tři zaměstnanci mají příští narozeniny?
-
Které divize vygenerovaly největší nebo nejnižší prodej během aktuálního roku?
-
Které produkty zabírají prvních pět procent prodeje?
-
Které produkty v každé z kategorií produktů zabírají prvních pět procent prodeje?
Stručně řečeno, dotaz s nejvyššími hodnotami seřadí a potom vyfiltruje data tak, aby v poli vrátila nejvyšší nebo nejnižší hodnoty. K vyhledání číselných hodnot (včetně měny) a kalendářních hodnot můžete použít dotazy na nejvyšší hodnoty.
Proces vytvoření dotazu s nejvyššími hodnotami se řídí těmito hlavními kroky:
-
Vytvořte buď výběrový dotaz, nebo dotaz souhrnů.
K vyhledání nejvyšších nebo nejnižších hodnot v tabulce se používá výběrový dotaz. Dotaz souhrnů slouží k vyhledání nejvyšších nebo nejnižších hodnot v jedné nebo více kategoriích. Pokud například chcete odpovědět na otázku typu "What is the most or least expensive product" (Jaký produkt je nejdražší nebo nejlevnější), začněte vytvořením výběrového dotazu. Pokud chcete odpovědět na otázku typu "Které produkty v každé z našich kategorií produktů zabírají prvních nebo nejnižších pět procent prodeje", použijete dotaz součtů. Pomocí libovolného typu dotazu můžete také najít nejvyšší a nejnižší hodnoty ve skupině záznamů nebo záznamů, které spadají do kategorií.
-
Použijte u dotazu pořadí řazení.
-
Použijte u dotazu další kritéria.
-
Zadejte počet záznamů, které má dotaz vrátit. Můžete zadat procento, například prvních 5 procent hodnot v poli, nebo můžete zadat pevné číslo, například prvních 10 hodnot v poli.
Volba mezi dotazem na nejvyšší hodnoty a filtrem
Pokud chcete zjistit, jestli byste měli vytvořit dotaz na nejvyšší hodnoty nebo použít filtr, zvažte následující:
-
Pokud chcete vrátit záznamy, které obsahují nejvyšší nebo nejnižší hodnoty v poli, a neznáte přesné hodnoty horních nebo nejnižších polí (nebo na nich nezáleží), vytvořte dotaz na nejvyšší hodnoty.
-
Pokud chcete vrátit všechny záznamy, ve kterých se hodnota v poli shoduje nebo je menší než nebo větší než hodnota, která vás zajímá, použijte filtr. Pokud například chcete zobrazit produkty s cenami mezi 50 a 100 Kč, použijete filtr. Tento obrázek znázorňuje ukázkový filtr v návrhovém zobrazení dotazu a výsledky, které takový filtr může vytvořit:
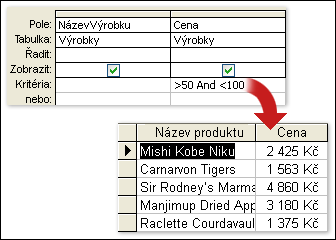
Další informace o vytváření a používání filtrů najdete v článku Použití filtru k zobrazení vybraných záznamů v accessové databázi.
Pravidla pro vytváření a používání dotazů s nejvyššími hodnotami
Při dalším postupu mějte na paměti, že bez ohledu na typ dotazu (výběrový dotaz nebo dotaz souhrnů) musíte použít pole obsahující popisná data, jako jsou názvy zaměstnanců nebo produktů, a pole obsahující nejvyšší nebo nejnižší hodnoty, které chcete najít, například cenu nebo datum. Můžete použít více než jedno datové pole, a pokud použijete dotaz součtů, měla by vaše datová pole obvykle obsahovat informace o kategoriích, jako je například pole město nebo země/oblast. Data kategorií můžete vynechat jenom v případě, že vytvoříte souhrnný dotaz, který se spustí pro všechny záznamy, například "show me the top five percent of the most nákladnějších objednávek". Můžete také použít výběrový nebo souhrnný dotaz k vyhledání nejvyšších a nejnižších hodnot ve skupině záznamů nebo záznamů, které spadají do kategorií. Další informace o tom najdete dále v tomto článku v části Vyhledání nejvyšších nebo nejnižších hodnot záznamů v kategoriích nebo skupinách.
Vyhledání záznamů obsahujících nejvyšší nebo nejnižší hodnoty
Postup v této části vysvětluje, jak vytvořit základní dotaz na nejvyšší hodnoty a pokročilejší dotaz. První kroky ukazují základní části dotazu na nejvyšší hodnoty, zatímco druhá část vysvětluje, jak najít několik dalších narozenin zaměstnanců. Postup používá následující ukázkovou tabulku:
|
Last Name |
First Name |
Adresa |
Město |
Země/oblast |
Datum narození |
Datum nástupu |
|
Klčo |
René |
1 Main St. |
New York |
USA |
5. února 1968 |
10. června 1994 |
|
Heloo |
Waleed |
52 1st St. |
Boston |
USA |
22. května 1957 |
22. listopadu 1996 |
|
Guido |
Veselý |
3122 75th Ave. S.W. |
Seattle |
USA |
11. listopadu 1960 |
11. března 2000 |
|
Bagel |
Jean Philippe |
1 Contoso Blvd. |
Londýn |
UK |
22. března 1964 |
22. června 1998 |
|
Cena |
Julian |
Calle Smith 2 |
Mexico City |
Mexiko |
5. června 1972 |
5. ledna 2002 |
|
Hughes |
Christine |
3122 75. sv. |
Praha |
USA |
23. ledna 1970 |
23. dubna 1999 |
|
Riley |
Petr |
67 Big St. |
Tampa |
USA |
14. dubna 1964 |
14. října 2004 |
|
Birkby |
Dana |
2 Nosey Pkwy |
Ostrava |
USA |
29. října 1959 |
29. března 1997 |
|
Bagel |
Jean Philippe |
1 Contoso Blvd. |
Londýn |
UK |
22. března 1964 |
20. června 1998 |
Pokud chcete, můžete data v této ukázkové tabulce zadat ručně, nebo můžete tuto tabulku zkopírovat do tabulkového kalkulátoru, jako je například Microsoft Excel, a potom výsledný list importovat do tabulky v Access.
Poznámka: Pokud nemáte tabulkový procesor, můžete ukázková data zkopírovat do textového editoru, například do Poznámkového bloku. Další informace o importu textových dat najdete v článku Import nebo propojení dat v textovém souboru.
Vytvoření základního dotazu na nejvyšší hodnoty
-
Na kartě Vytvoření klikněte ve skupině Dotazů na tlačítko Návrh dotazu.
-
Klikněte na tabulku, kterou chcete použít v dotazu, kliknutím na Přidat umístěte tabulku do návrhové mřížky a potom klikněte na Zavřít.
-nebo Poklikejte
na tabulku.
Pokud použijete ukázková data, přidejte do dotazu tabulku Zaměstnanci. -
Přidejte pole, která chcete použít v dotazu, do návrhové mřížky. Na každé pole můžete poklikáním nebo přetažením jednotlivých polí na prázdnou buňku v řádku Pole .
Pokud použijete ukázkovou tabulku, přidejte pole Jméno, Příjmení a Datum narození. -
V poli, které obsahuje nejvyšší nebo nejnižší hodnoty (pole Datum narození, pokud používáte ukázkovou tabulku), klikněte na řádek Seřadit a vyberte Vzestupně nebo Sestupně.
Pokud pole hodnot obsahuje čísla, například ceny nebo prodeje, vrátí vzestupné pořadí řazení nejnižší hodnoty a pořadí řazení Sestupně vrátí nejvyšší hodnoty. Pokud pole hodnot obsahuje kalendářní data, vrátí pořadí řazení Sestupně nejnovější datum, zatímco vzestupně vrátí nejstarší datum.Důležité informace: Řádek Seřadit musíte nastavit na Vzestupně nebo Sestupně pouze pro pole, která obsahují nejvyšší nebo nejnižší hodnoty. Pokud zadáte pořadí řazení pro jiné pole, než je pole obsahující nejvyšší nebo nejnižší hodnoty ( například ProductName místo Price ), dotaz nevrátí požadované výsledky.
-
Na kartě Návrh klikněte ve skupině Nastavení dotazu na šipku dolů vedle možnosti Return (seznam Nejvyšší hodnoty ) a zadejte počet nebo procento záznamů, které chcete zobrazit, nebo vyberte některou možnost ze seznamu.
-
Kliknutím na Spustit spusťte dotaz a zobrazte výsledky v zobrazení Datový list.
-
Uložte dotaz a nechte ho otevřený pro použití v dalších krocích.
Uvidíte, že tento typ dotazu s nejvyššími hodnotami může odpovídat na základní otázky, jako je například to, kdo je nejstarší nebo nejmladší osoba ve společnosti. V dalších krocích se dozvíte, jak použít výrazy a další kritéria k přidání výkonu a flexibility dotazu. Kritéria zobrazená v dalším kroku vrátí další tři narozeniny zaměstnanců.
Přidání kritérií do dotazu
Poznámka: Tento postup předpokládá, že použijete dotaz popsaný v předchozí části.
-
V návrhovém zobrazení otevřete dotaz, který jste vytvořili v předchozích krocích.
-
V návrhové mřížce dotazu zkopírujte do sloupce napravo od sloupce Datum narození výraz Expr1: DatePart("m";[Datum narození])nebo ho vložte. Funkce DatePart extrahuje měsíční část hodnoty v poli Datum narození.
-
Napravo od sloupce, který obsahuje výraz, zkopírujte a vložte výraz Expr2: DatePart("d";[Datum narození]). V tomto případě funkce DatePart extrahuje část dne hodnoty v poli Datum narození.
-
Zrušte zaškrtnutí políček v řádku Zobrazit pro každý výraz a potom klikněte na buňku Seřadit pro každý výraz a vyberte Vzestupně.
-
Volitelně můžete zadat kritéria pro omezení rozsahu dotazu. Když zadáte kritéria, dotaz seřadí pouze záznamy, které splňují kritéria, a identifikuje hodnoty horního nebo dolního pole z seřazeného seznamu.
Pokud chcete pokračovat s ukázkovými daty , zadejte nebo zkopírujte do řádku Kritéria pole Datum narození tento výraz:Month([Datum narození]) > měsíc(datum()) nebo měsíc([datum narození])= měsíc(datum()) a den([datum narození])>den(date())
Tento výraz provede následující: Část Month([BirthDate]) > Month(Date()) zkontroluje datum narození každého zaměstnance a zjistí, jestli spadá do budoucího měsíce, a pokud ano, zahrne tyto záznamy do dotazu. Část Month([BirthDate])= Month(Date()) And Day([BirthDate]))>Day(Date()) kontroluje data narození, která se vyskytují v aktuálním měsíci, a zjišťuje, jestli datum narození spadá na aktuální datum nebo za aktuálním datem. Pokud je tato podmínka pravdivá, funkce tyto záznamy zahrne do výsledků dotazu. Abychom to shrnuli, tento výraz ignoruje všechny záznamy, u kterých datum narození spadá mezi 1. lednem a datem spuštění dotazu.
Další příklady výrazů kritérií dotazu najdete v článku Příklady kritérií dotazu.
-
Na kartě Návrh klikněte ve skupině Nastavení dotazu na šipku dolů vedle možnosti Return (seznam Nejvyšší hodnoty ) a zadejte počet nebo procento záznamů, které chcete zobrazit, nebo vyberte některou možnost ze seznamu.
-
Kliknutím na Spustit spusťte dotaz a zobrazte výsledky v zobrazení Datový list.
Pokud dotaz vrátí více záznamů, než očekáváte
Pokud vaše data obsahují záznamy, které sdílejí hodnotu data, dotaz na nejvyšší hodnoty může vrátit více dat, než očekáváte. Můžete například navrhnout dotaz s nejvyššími hodnotami pro načtení tří záznamů zaměstnanců, ale ve skutečnosti se zobrazí čtyři, protože "Wilson" a "Edwards" sdílejí narozeniny. Tento typ dotazu vrátí všechny nejvyšší hodnoty bez ohledu na to, kolik záznamů má tyto hodnoty. Pokud chcete vyloučit duplicitní hodnoty, můžete nastavit vlastnost s názvem Jedinečné hodnoty na Hodnotu Ano. Informace o použití této vlastnosti najdete dále v tomto článku v části Pokud se zobrazí duplicitní záznamy.
|
LastName |
DatumNarozeni |
|
Johnson |
9/26/1968 |
|
Šťastná |
10/2/1970 |
|
Edwards |
10/15/1965 |
|
Wilson |
10/15/1969 |
Pokud dotaz vrátí méně záznamů, než očekáváte
Předpokládejme, že navrhujete dotaz tak, aby vrátil prvních pět záznamů v poli, ale uvidíte jenom tři záznamy. Tento typ problému zpravidla vyřešíte tak, že otevřete dotaz v návrhovém zobrazení a zkontrolujete v řádku Kritéria v návrhové mřížce kritéria, která jsou více omezující, než jste zamýšleli. Další informace o kritériích najdete v článku Příklady kritérií dotazu.
Pokud se zobrazí duplicitní záznamy
Pokud dotaz na nejvyšší hodnoty vrátí duplicity, podkladové tabulky obsahují duplicitní záznamy, nebo se záznamy zdají být duplicitní, protože dotaz neobsahuje pole, která by mohly záznamy rozlišit. Tady je například dotaz, který zobrazuje pět objednávek, které byly dodány naposledy, spolu se jménem prodejce, který transakci zpracoval.
|
DatumExpedice |
Prodejce |
|
11/12/2004 |
Fontana |
|
11/12/2004 |
Moreno |
|
10/12/2004 |
Osada |
|
10/12/2004 |
Osada |
|
10/12/2004 |
Fontana |
Třetí a čtvrtý záznam se zdají být duplicitní, ale pravděpodobně proto, že prodejce Osada vyřídil dvě různé objednávky, které byly dodány ve stejný den.
V závislosti na vašich požadavcích můžete udělat jednu ze dvou věcí, abyste se vyhnuli vracení duplicitních záznamů. Můžete změnit návrh dotazu a přidat pole, která vám pomůžou rozlišit záznamy, jako jsou pole OrderID a CustomerID. Nebo pokud stačí zobrazit jenom jeden z duplicitních záznamů, můžete zobrazit pouze jedinečné záznamy nastavením vlastnosti Jedinečné hodnoty dotazu na Hodnotu Ano. Chcete-li nastavit tuto vlastnost, v návrhovém zobrazení dotazu zobrazte stisknutím klávesy F4 seznam vlastností dotazu, vyhledejte vlastnost Jedinečné hodnoty a nastavte ji na Ano.
Další informace o práci s duplicitními záznamy najdete v článku Vyhledání duplicitních záznamů pomocí dotazu.
Vyhledání nejvyšších nebo nejnižších hodnot záznamů v kategoriích nebo skupinách
Nejvyšší nebo nejnižší hodnoty záznamů, které spadají do skupin, najdete tak, že vytvoříte dotaz součtů. Při dalším postupu mějte na paměti, že ve výchozím nastavení může dotaz souhrnů obsahovat pouze pole obsahující data vaší skupiny, jako je pole "kategorie", a pole, které obsahuje nejvyšší nebo nejnižší hodnoty, například pole "cena". Dotazy souhrnů nemohou obsahovat jiná pole, která popisují položky v kategorii. Můžete ale vytvořit druhý dotaz, který obsahuje pole z dotazu součtů a pole z jiných tabulek, které obsahují popisná data.
Předpokládejme například, že máte tabulku produktů a každý produkt přiřadíte do určité kategorie, jako jsou deskové hry, hádanky a tak dále. Pokud vytvoříte souhrnný dotaz k identifikaci nejdražšího produktu v každé kategorii, může dotaz obsahovat jenom pole nebo pole, která obsahují data kategorií, a pole, které obsahuje data o cenách. V tomto příkladu předpokládejme pole s názvem Název kategorie a pole s názvem Cena. Když spustíte tento typ dotazu, Access připojí hodnotu MaxOf nebo MinOf (v závislosti na zvolené funkci) na začátek pole Cena, například takto:
|
Název kategorie |
MaxOfPrice |
|
Deskové hry |
55,00 Kč |
|
Hádanky |
43,90 Kč |
|
Počítačové hry |
263,50 Kč |
|
Panenky |
81,00 Kč |
|
... |
... |
Dotaz souhrnů nemůže obsahovat jiná pole, která by pomohla popsat produkt (a usnadnit tak pochopení dat), jako jsou názvy produktů nebo názvy dodavatelů, například takto:
|
Název kategorie |
MaxOfPrice |
Název produktu |
Název dodavatele |
|
Deskové hry |
55 000 Kč |
Zábava s C++ |
Proseware, Inc. |
|
Hádanky |
43,90 Kč |
Diagram relační databáze |
Publikování v Lucernu |
|
Počítačové hry |
263,50 Kč |
Počítačové geeky a mytické bytosti |
Litware, Inc. |
|
Panenky |
81,00 Kč |
Obrázek programátorské akce |
Contoso, Ltd |
|
... |
... |
... |
... |
Pokud chcete zobrazit tato popisná data, můžete vytvořit druhý výběrový dotaz, který zkombinuje pole v dotazu souhrnů s dalšími datovými poli.
Postup v této části vysvětluje, jak vytvořit dotaz součtů a vybrat dotaz potřebný k identifikaci nejdražších produktů v každé sadě kategorií. Postup předpokládá použití následujících ukázkových tabulek:
Tabulka Categories (Kategorie)
|
ID kategorie |
Název kategorie |
Popis |
|
1 |
Deskové hry |
Všechny věkové kategorie a úrovně dovedností |
|
2 |
Hádanky |
Skládačky, slovní hádanky, puzzle hračky |
|
3 |
Počítačové hry |
Všechny konzoly a úrovně dovedností |
|
4 |
Panenky |
Akční postavy, módní panenky |
|
5 |
Sportovní vybavení |
Míče, oblečení, sítě |
|
6 |
Modely / Hobby |
Letadla, auta, vlaky |
Tabulka Suppliers (Dodavatelé)
|
Kóddodavatele |
Název dodavatele |
|
1 |
Fabrikam |
|
2 |
Tailspin Toys |
|
3 |
Northwind Traders |
|
4 |
Adventure Works |
|
5 |
Publikování v Lucernu |
|
6 |
Proseware, Inc. |
|
7 |
Contoso, Ltd |
|
8 |
Wide World Importers |
|
9 |
Wingtip Toys |
|
10 |
Wide World Importers |
|
11 |
Litware, Inc. |
|
12 |
Southridge Video |
The Products table
|
Název produktu |
Kóddodavatele |
ID kategorie |
Cena |
|
Obrázek programátorské akce |
7 |
4 |
12,95 Kč |
|
Zábava s C++ |
6 |
1 |
15,85 Kč |
|
Diagram relační databáze |
5 |
2 |
22,50 Kč |
|
Magický počítačový čip |
3 |
2 |
32,65 Kč |
|
Přístup! Hra! |
1 |
1 |
22,95 Kč |
|
Počítačové geeky a mytické bytosti |
11 |
3 |
78,50 Kč |
|
Cvičení pro počítačové geeky! The DVD! |
4 |
5 |
14,88 Kč |
|
Ultimate Flying Pizza |
2 |
5 |
36,75 Kč |
|
Externí 5,25palcová disketová jednotka (1/4 měřítko) |
8 |
6 |
65,00 Kč |
|
Obrázek manažera bez akce |
9 |
4 |
78,88 Kč |
|
Temnot |
12 |
3 |
53,33 Kč |
|
Vytvoření vlastní klávesnice |
1 |
6 |
77,95 Kč |
Poznámka: Kroky také předpokládají relaci 1:N mezi tabulkami Kategorie a Produkty a stejnou relaci mezi tabulkami Dodavatelé a Produkty. V tomto případě tabulky sdílejí pole Id dodavatele a ID kategorie. Dotaz souhrnů popsaný v dalších částech nebude fungovat bez relací.
Vytvoření dotazu součtů
-
Na kartě Vytvoření klikněte ve skupině Dotazů na tlačítko Návrh dotazu.
-
Vyberte tabulky, se kterými chcete pracovat, klikněte na Přidat a po dokončení přidávání tabulek klikněte na Zavřít .
-nebo Poklikejte
na tabulky, které chcete použít, a potom klikněte na Zavřít. Každá tabulka se zobrazí v návrhové mřížce. Pokud použijete ukázkové tabulky uvedené výše, přidáte tabulky Kategorie a Produkty. -
Poklikejte na pole tabulky, která chcete v dotazu použít.
V tomto okamžiku se ujistěte, že jste do dotazu přidali pouze pole skupiny a pole hodnoty. Pokud použijete ukázková data uvedená v předchozí tabulce, přidáte pole Název kategorie z tabulky Kategorie a pole Cena z tabulky Produkty. -
Volitelně můžete zadat kritérium pro omezení rozsahu dotazu.
Seřadí se pouze záznamy, které splňují kritéria, a v tomto seřazeném seznamu budou identifikovány hodnoty horních a nejnižších polí. Pokud chcete například vyloučit produkty z kategorie Sport, přidejte tento výraz do řádku Kritéria pole Název kategorie: <> "Sporty".
Další příklady výrazů kritérií dotazu najdete v článku Příklady kritérií dotazu. -
Převeďte dotaz na dotaz součtů.
-
Na kartě Návrh ve skupině Zobrazit nebo skrýt klikněte na Součty.
Řádek Součet se zobrazí v návrhové mřížce.
-
-
Ujistěte se, že je buňka Součet každého pole skupiny nastavená na Seskupit podle, a pak nastavte buňku Celkem v poli hodnoty (pole obsahující horní nebo nejnižší hodnoty) na Max nebo Min.
Když vyberete Maximum , vrátí se největší hodnota v číselném poli a nejnovější hodnota data nebo času v poli Datum a čas. Když vyberete Min , vrátí se nejmenší hodnota v číselném poli a nejstarší hodnota data nebo času v poli Datum a čas. Pokud použijete ukázková data, nastavte buňku Celkem v poli Název kategorie na Seskupit podle a buňku Celkem v poli Cena na Maximum nebo Min. -
Na kartě Návrh se ve skupině Nástroje ujistěte, že je seznam Návrat nastavený na Vše, a potom kliknutím na Spustit spusťte dotaz a zobrazte výsledky v zobrazení Datový list.
Poznámka: V závislosti na funkci, kterou jste zvolili v kroku 7, změní Access název pole hodnoty v dotazu na MaxOfFieldName nebo MinOfFieldName. Pokud použijete ukázkové tabulky, Access přejmenuje pole MaxOfPrice nebo MinOfPrice.
-
Uložte dotaz a přejděte k dalším krokům.
Dotaz nevrací názvy produktů ani žádné jiné informace o produktech. Pokud chcete zobrazit další data, musíte vytvořit druhý dotaz, který bude zahrnovat dotaz, který jste právě vytvořili. Další kroky vysvětlují, jak vytvořit tento druhý dotaz.
Vytvoření druhého dotazu pro zobrazení dalších dat
-
Na kartě Vytvoření klikněte ve skupině Dotazů na tlačítko Návrh dotazu.
-
Klikněte na kartu Dotazy a potom poklikejte na dotaz součtů, který jste vytvořili v předchozí části.
-
Klikněte na kartu Tabulky a přidejte tabulky, které jste použili v dotazu součtů, a všechny tabulky, které obsahují další související data, která chcete zobrazit.
Pokud použijete ukázkové tabulky uvedené výše, přidáte do nového dotazu tabulky Kategorie, Produkty a Dodavatelé. -
Spojte pole v dotazu součtů s odpovídajícími poli v nadřazených tabulkách. Uděláte to tak, že přetáhnete všechna pole v dotazu součtů do odpovídajícího pole v tabulce.
Pokud použijete ukázková data, přetáhněte pole Název kategorie v dotazu součtů do pole Název kategorie v tabulce Kategorie. Potom přetáhněte pole MaxOfPrice v dotazu součtů do pole Cena v tabulce Produkty. Spojení umožňují novému výběrovém dotazu spojit data v dotazu součtů a data v ostatních tabulkách.
-
V okně dotazu součtů poklikáním na hvězdičku přidejte celý dotaz do návrhové mřížky a potom přetáhněte další pole z ostatních tabulek v dotazu.
Pokud použijete ukázkové tabulky, poklikejte na dotaz součtů, který jste vytvořili v předchozí části, a potom přidejte pole Název produktu a Dodavatel z tabulky Výrobky a Dodavatel.
-
Volitelně můžete zadat pořadí řazení pro jeden nebo více sloupců.
Pokud chcete například zobrazit seznam kategorií v abecedním pořadí, nastavte buňku Seřadit ve sloupci Název kategorie na Vzestupně. -
Na kartě Návrh klikněte ve skupině Výsledky na tlačítko Spustit.
Tím se dotaz spustí a výsledky se zobrazí v zobrazení Datový list.
Tip: Pokud nechcete, aby záhlaví sloupce Cena vypadalo jako MaxOfPrice nebo MinOfPrice, otevřete dotaz v návrhovém zobrazení a do sloupce Cena v mřížce zadejte Price: MaxOfPrice nebo Price: MinOfPrice. Tím se cena zobrazí jako záhlaví sloupce v zobrazení Datový list.
Vyhledání záznamů obsahujících nejvyšší a nejnižší hodnoty
Dotazy, které jste vytvořili dříve v tomto článku, můžou vrátit nejvyšší nebo nejnižší hodnoty, ale ne obojí. Pokud chcete zobrazit obě sady hodnot v jednom zobrazení, musíte vytvořit dva dotazy – jeden, který načte nejvyšší hodnoty a druhý, který načte nejnižší hodnoty – a potom sloučit a uložit výsledky do jedné tabulky.
Proces hledání nejvyšších a nejnižších hodnot a zobrazení těchto dat v tabulce se řídí těmito hlavními kroky:
-
Vytvořte dotaz na nejvyšší hodnoty a dotaz na nejnižší hodnoty, nebo pokud potřebujete data seskupit, vytvořte dotazy součtů, které používají funkce Min a Max .
-
Překryjte dotaz na nejvyšší hodnoty (nebo dotaz maximálního součtu) do vytvůrovacího dotazu a spuštěním tohoto dotazu vytvořte novou tabulku.
-
Převeďte dotaz na nejnižší hodnoty (nebo dotaz Minimální součty) na přidávací dotaz a spuštěním tohoto dotazu připojte záznamy do tabulky nejvyšších hodnot.
Postup v těchto částech vysvětluje, jak vytvořit dotaz.
Poznámka: Pokud vaše databáze není digitálně podepsaná nebo se nenacházejí v důvěryhodném umístění, Access vám zabrání ve spuštění zde popsaných akčních dotazů. Než se pokusíte vytvořit tabulku a přidávat zde popsané dotazy, postupujte podle první sady kroků a povolte veškerý blokovaný obsah.
Povolení obsahu v databázi
-
Na panelu zpráv klikněte na Povolit obsah.
-
Spusťte svůj dotaz znova.
-
-
Vytvořte dotazy na nejvyšší a nejnižší hodnoty.
Kroky potřebné k vytvoření dotazu na nejvyšší nebo nejnižší hodnoty najdete v části Vyhledání záznamů s nejvyššími nebo nejnižšími hodnotami dříve v tomto článku. Pokud potřebujete záznamy seskupit podle kategorie, přečtěte si část Vyhledání nejvyšších nebo nejnižších hodnot záznamů v kategoriích nebo skupinách dříve v tomto článku.
-
Uložte každý dotaz a nechte otevřený pro použití v dalších krocích.
Vytvoření vytvdělovacího dotazu
-
S otevřeným dotazem na nejvyšší hodnoty v návrhovém zobrazení:
Na kartě Návrh klikněte ve skupině Typ dotazu na položku Vytvářecí.
Zobrazí se dialogové okno Vytvořit tabulku . -
Do pole Název tabulky zadejte název tabulky, ve které budou uloženy nejvyšší a dolní záznamy. Zadejte například Horní a dolní záznamy a klikněte na OK.
Při každém spuštění dotazu dotaz místo zobrazení výsledků v zobrazení Datový list vytvoří tabulku a nahradí nejvyšší hodnotu aktuálními daty. -
Uložte a zavřete dotaz.
Vytvoření přidávacího dotazu
-
Otevřete dotaz na nejnižší hodnotu v návrhovém zobrazení.
-
Na kartě Návrh klikněte ve skupině Typ dotazu na Přidávací.
-
V dialogovém okně Připojit zadejte stejný název, který jste zadali v dialogovém okně Vytvořit tabulku .
Zadejte například Nejvyšší a nejnižší záznamy a klikněte na OK. Při každém spuštění dotazu dotaz místo zobrazení výsledků v zobrazení Datový list připojí záznamy do tabulky Nejvyšší a Dolní záznamy. -
Uložte a zavřete dotaz.
Spuštění dotazů
Teď jste připraveni spustit oba dotazy.
-
V navigačním podokně poklikejte na dotaz s nejvyšší hodnotou a ve zprávách klikněte na Ano .
-
Poklikejte na dotaz Nejnižší hodnota a ve zprávách klikněte na Ano .
-
Otevřete tabulku horních a dolních záznamů v zobrazení Datový list.










