注意: 本文已完成其工作,随后将不再使用。 为防止出现“找不到页面”问题,我们将删除已知无效的链接。 如果创建了指向此页面的链接,请删除这些链接,以便与我们一起为用户提供通畅的 Web 连接。
您是否要在您的文档中查找文本或表格? 也许脚注? 导航窗格可帮助您查找所有这些内容和更多信息。 如果您有大量搜索结果,您可以按标题或页面对它们进行分组。
要打开导航窗格,请按 Ctrl+F,或单击“开始”>“查找”。
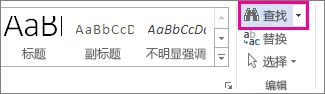
提示: 您还可以通过单击状态栏中的页计数打开导航窗格。
通过在“搜索文档”框中键入文本来查找文本。 要搜索任何其他内容,请单击放大镜,然后单击要查找的内容。
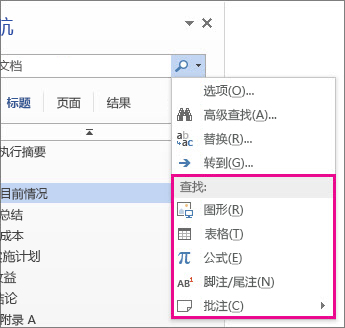
提示: 如果您没有看到放大镜,请单击“搜索文档”框末尾的 X。 放大镜将再次出现。
如果您正在搜索图形、表格或其他内容,请单击“页面”或“标题”以查看这些项目的位置。
如果您正在搜索文本,请单击“结果”以在文档中搜索每个实例。 单击某个结果以转到文档中的此内容。
当您在文档中键入或进行更改时,Word 会暂停搜索并清除“结果”窗格。 若要再次查看结果,请单击“下一搜索结果”或“上一搜索结果”箭头。
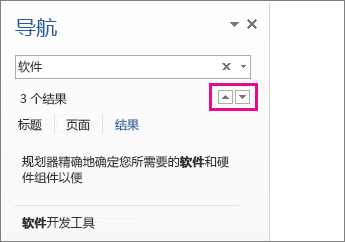
完成搜索后,单击“搜索文档”框末尾的 X。
按标题或页面对搜索结果进行分组
Word 提供了许多结果视图。 要按标题查看结果,请单击“标题”。 如果某个标题下方的文本包含结果,则 Word 会将该标题设置为黄色。
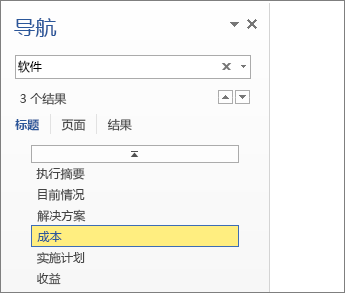
要仅查看包含结果的页面,请单击“页面”。
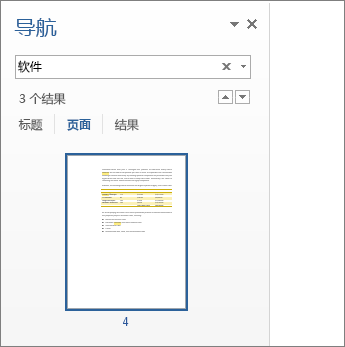
在您完成搜索后,请单击 X 以清除您的结果。 您的标题不再是黄色,并将显示您的所有页面。







