Obs!: Den här artikeln har fyllt sitt syfte och kommer snart att tas bort. För att undvika förvirring kommer vi att ta bort alla länkar som vi känner till. Om du har skapat länkar till den här sidan ber vi dig ta bort dem. På det sättet gör vi tillsammans webben mer användbar.
Letar du efter text eller en tabell i ditt dokument? Eller en fotnot? Med navigeringsfönstret kan du hitta alla de här sakerna och mer. Om du har stor erfarenhet av sökresultat kan du gruppera dem genom att använda rubriker eller sidor.
Öppna navigeringsfönstret genom att trycka på Ctrl+F eller klicka på Start > Sök.
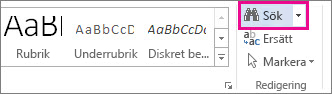
Tips: Du kan också öppna navigeringsfönstret genom att klicka på sidräknaren i statusfältet.
Sök efter text genom att skriva in den i rutan Sök efter dokument. Om du vill söka efter något annat klickar du på förstoringsglaset och sedan på det du letar efter.
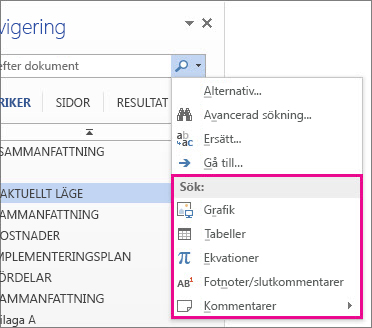
Tips: Om du inte ser förstoringsglaset klickar du på X i slutet av rutan Sök efter dokument. Förstoringsglaset visas igen.
Om du söker efter bilder, tabeller eller andra element klickar du på Sidor eller Rubriker för att hitta dessa objekt.
Om du söker efter text klickar du på Resultat så visas alla förekomster i dokumentet. Klicka på ett resultat om du vill gå till det i dokumentet.
När du skriver i dokumentet eller gör ändringar pausas sökningen och resultatfönstret rensas. Om du vill se resultaten igen klickar du på pilen Nästa sökresultat eller Föregående sökresultat.
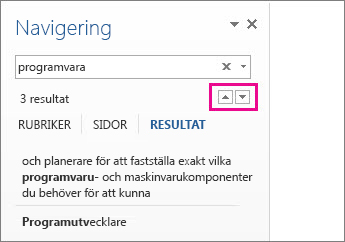
När du är klar med sökningen klickar du på X i slutet av rutan Sök efter dokument.
Gruppera sökresultat med rubriker eller sidor
I Word finns det några fler vyer av resultaten. Om du vill se resultaten som grupperats efter rubrik klickar du på Rubriker. En rubrik blir gul om texten under rubriken innehåller ett resultat.
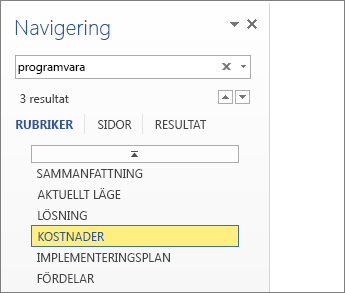
Om du bara vill se sidorna som innehåller resultat klickar du på Sidor.
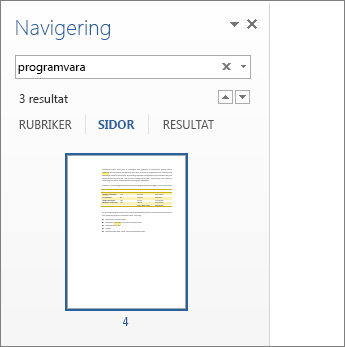
När du är klar med din sökning klickar du på X för att rensa dina sökresultat. Dina rubriker slutar då att vara gula och alla dina sidor visas.










