注: この記事は既に役割を終えており、間もなく提供終了となります。 Microsoft では、「ページが見つかりません」の問題を避けるために既知のリンクを削除しています。 このページへのリンクを作成された場合は、同様に、この問題を避けるためにリンクを削除してください。
文書内のテキストまたは表を探している場合 脚注の可能性がありますか? ナビゲーションウィンドウを使用すると、これらの機能をすべて見つけることができます。 検索結果がたくさんある場合は、見出しまたはページでグループ化することができます。
ナビゲーション ウィンドウを開くには、Ctrl キーを押しながら F キーを押すか、[ホーム]、[検索] の順にクリックします。
![リボンの [検索] ボタン](https://support.content.office.net/ja-jp/media/15159ec4-089e-4c95-855c-282d2dd9b68a.jpg)
ヒント: ステータス バーのページ数をクリックして、ナビゲーション ウィンドウを開くこともできます。
テキストを検索するには、その文字列を [文書の検索] ボックスに入力します。 その他のものを検索するには、虫眼鏡をクリックし、検索の対象をクリックします。
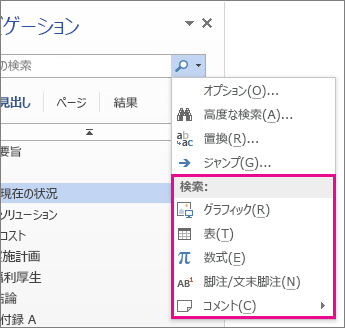
ヒント: 虫眼鏡が表示されない場合は、[文書の検索] ボックスの末尾にある X をクリックします。 虫眼鏡が再表示されます。
グラフィック、表、または他のものを検索する場合は、[ページ] または [見出し] をクリックして、それらの項目の場所を表示します。
文字列を検索する場合は、[結果] をクリックして、文書内の各インスタンスを表示します。 結果をクリックすると、文書内のその場所に移動します。
ドキュメントに入力するか変更すると、検索が一時停止され、[結果] ウィンドウの内容が消去されます。 もう一度結果を表示するには、[次の検索結果] または [前の検索結果] の矢印をクリックします。
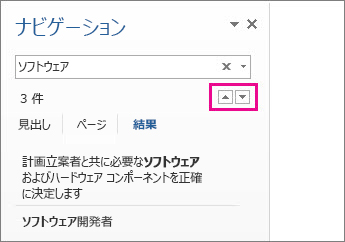
検索を完了したら、[文書の検索] ボックスの末尾にある X をクリックします。
見出しまたはページによって検索結果をグループ化する
Word には、結果を表示するために、さらにいくつかのビューが用意されています。 見出しによって結果を表示するには、[見出し] をクリックします。 その見出しに属する文字列に結果が含まれている場合、見出しは黄色になります。
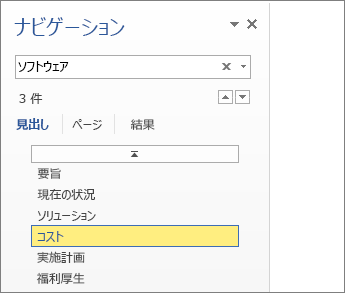
結果が含まれているページのみを表示するには、[ページ] をクリックします。
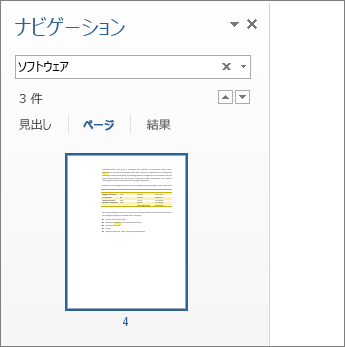
検索を完了したら、X をクリックして結果を消去します。 見出しは黄色ではなくなり、すべてのページが表示されます。










