Megjegyzés: Ez a cikk elvégezte a feladatát, és hamarosan megszűnik. „A lap nem található” üzenet elkerülése érdekében eltávolítjuk azokat a hivatkozásokat, amelyekről tudomásunk van. Ha létrehozott erre a lapra mutató hivatkozásokat, távolítsa el őket, így közösen naprakészen tartjuk a webet.
Szöveget vagy táblázatot keres a dokumentumban? Esetleg lábjegyzetet? A navigációs ablak segítségével nem csupán ezeket, hanem más elemeket is meg tud keresni. Ha nagyon sok lenne a keresési eredmény, címek vagy oldalak szerint tudja őket csoportosítani.
A navigációs ablak megnyitásához nyomja le a Ctrl+F billentyűkombinációt, vagy kattintson a Kezdőlap > Keresés gombra.
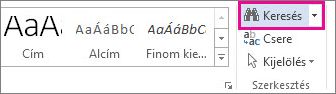
Tipp: A Navigálás munkaablak az állapotsor oldalszámjelölésére kattintva is megnyitható.
Ha szöveget szeretne megkeresni, írja be a Keresés a dokumentumban mezőbe. Ha bármilyen egyéb elemet szeretne keresni, kattintson a nagyítóra, majd a megfelelő elemre.
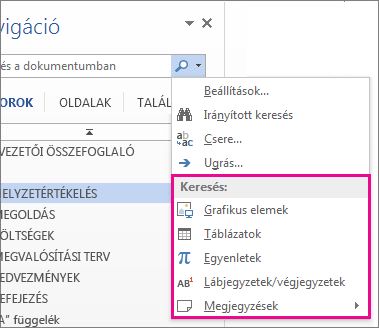
Tipp: Ha nem látszik a nagyító, kattintson az X ikonra a Keresés a dokumentumban mező végén. Ekkor ismét megjelenik a nagyító.
Ha ábrát, táblázatot vagy más elemet keres, az elem helyének megtekintéséhez kattintson az Oldalak vagy Címsorok hivatkozásra.
Ha szöveget keres, a Találatok hivatkozásra kattintva tekintheti meg az egyes előfordulásokat a dokumentumban. Az eredmények egyikére kattintva megtekintheti azt a dokumentumban.
Amikor írni kezd a dokumentumban vagy változtatást végez, a Word szünetelteti a keresést és törli a Találatok ablak tartalmát. Az eredmények ismételt megjelenítéséhez kattintson a Következő keresési eredmény vagy az Előző keresési eredmény nyílra.
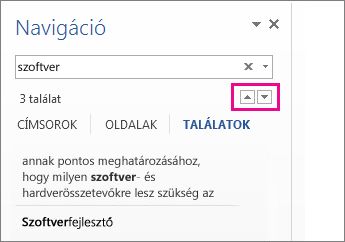
Ha végzett a kereséssel, kattintson az X ikonra a Keresés a dokumentumban mező végén.
A keresési eredmények csoportosítása címek vagy oldalak szerint
A Word többféle nézetet biztosít az eredményekhez. Ha címsorok szerint szeretné látni az eredményeket, kattintson a Címsorok ikonra. A Word a címsorokat sárgával színezi át, ha az adott címsorhoz tartozó szövegben keresési találat szerepel.
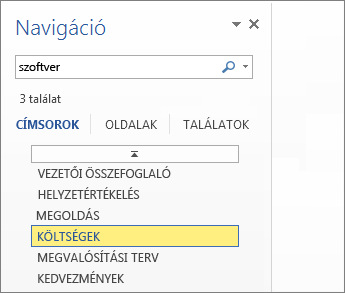
Ha csak az eredményeket tartalmazó oldalakat szeretné látni, kattintson az OIdalak ikonra.
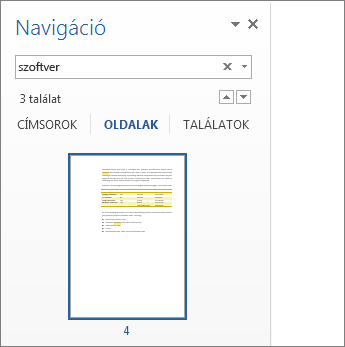
Amikor befejezte a keresést, kattintson az X ikonra az eredmények törléséhez. A címsorok ettől kezdve nem lesznek sárgák, és megjelenik az összes oldal.










