Забележка: Тази статия свърши работата си и ще бъде оттеглена скоро. За да предотвратим проблеми от типа "Страницата не е намерена", премахваме връзките, за които знаем. Ако сте създали връзки към тази страница, премахнете ги, и така заедно ще запазим целостта на връзките в уеб.
Търсите текст или таблица в документа? Или пък бележка под линия? Навигационният екран ви помага да намирате всички тези неща и още. Ако имате много резултати от търсенето, можете да ги групирате по заглавия или страници.
За да отворите навигационния екран, натиснете Ctrl+F или щракнете върху Начало > Търсене.
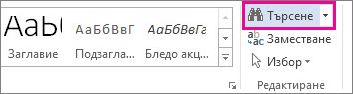
Съвет: Можете също да отворите навигационния екран, като щракнете върху броя страници в лентата на състоянието.
Намерете текст, като го въведете в полето Търси в документа. За да търсите всичко останало, щракнете върху лупата и след това щракнете върху това, което търсите.
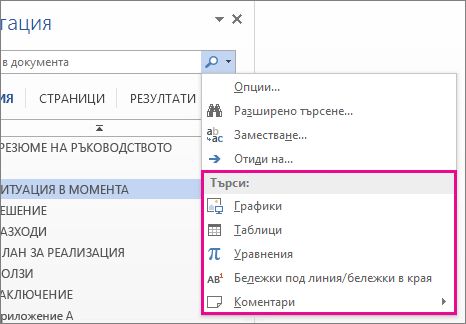
Съвет: Ако не виждате лупата, щракнете върху знака X в края на полето Търси в документа. Лупата се показва отново.
Ако търсите графики, таблици или нещо друго, щракнете върху Страници или Заглавия, за да видите къде са тези елементи.
Ако търсите текст, щракнете върху Резултати, за да видите всяко срещане в документа. Щракнете върху резултат, за да отидете на него в документа.
Когато пишете в документа или правите промяна, Word дава пауза на търсенето и изчиства екрана с резултати. За да видите отново резултатите, щракнете върху стрелката Резултат от следващото търсене или Резултат от предишното търсене.
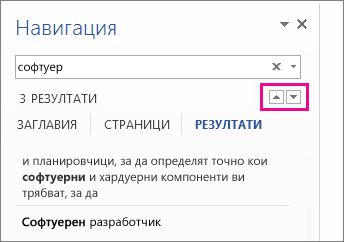
Когато завършите търсенето, щракнете върху знака X в края на полето Търси в документа.
Групиране на резултатите от търсенето по заглавия или страници
Word предлага още два изгледа в резултатите. За да видите резултатите по заглавие, щракнете върху Заглавия. Word оцветява заглавието в жълто, ако текстът под него съдържа резултат.
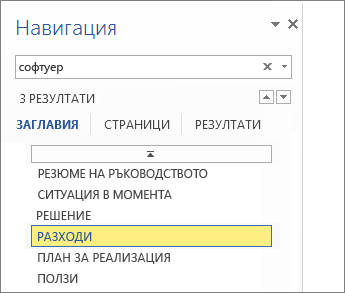
За да видите само страниците, които съдържат резултати, щракнете върху Страници.
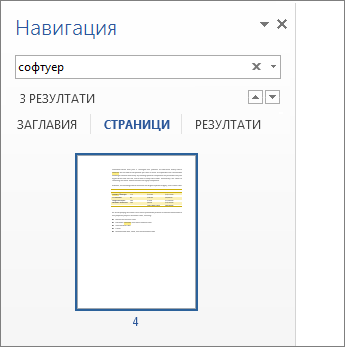
Когато сте готови с търсенето, щракнете върху знака X, за да изчистите резултатите. Заглавията няма вече да са жълти и всички страници ще се появят.










