Kako vaša Access baza podataka na radnoj površini raste, zapisi za pronalaženje će uključivati više od brzog pregleda lista sa podacima. Ovaj članak opisuje nekoliko metoda koje možete da koristite za pronalaženje zapisa.
Napomena: Ovaj članak se ne odnosi na Access veb aplikacije – vrsta baze podataka koju dizajnirate pomoću programa Access i objavljujete na mreži. Dodatne informacije potražite u članku Pravljenje Access aplikacije.
Šta želite da uradite?
Pregledajte sve zapise
Možete da pregledate zapise iz prikaz lista sa podacima tako što ćete koristiti dugmad za navigaciju po zapisima na dnu tabele ili obrasca.
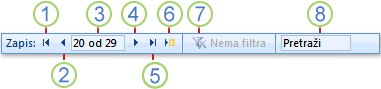
1. Prelazak na prvi zapis
2. Prelazak na prethodni zapis
3. Polje "Trenutni zapis"
4. Prelazak na sledeći zapis
5. Prelazak na poslednji zapis
6. Otvaranje novog (praznog) zapisa
7. Indikator filtera
8. Polje za pretragu
Takođe možete da koristite taster TAB za kretanje kroz jedan po jedan zapis.
Odlazak na određeni zapis
Kada znate koji zapis želite da pronađete, koristite polje Idi na da biste odabrali određeni zapis sa padajuće liste. Polje Idi na se obično koristi u obrascima.

-
Da biste otišli na zapis, kliknite na strelicu sa desne strane polja Idi na, a zatim izaberite zapis sa padajuće liste.
Napomena: Ako znate prvih nekoliko znakova zapisa do kojih želite da se krećete, te znakove možete otkucati u polju Idi na .
Polje Idi na prikazuje samo dovoljno podataka za jedinstveno identifikovanje svakog zapisa. Kada izaberete zapis sa liste, Access prikazuje ostale podatke tog zapisa u glavnoj oblasti obrasca.
Traženje zapisa
Kada unesete tekst u polje za pretragu , prva podudarna vrednost se markira u realnom vremenu dok unosite svaki znak. Možete da koristite ovu funkciju da biste brzo potražili zapis sa podudarnim vrednostima.
Određeni zapis u tabeli ili obrascu možete da potražite i pomoću opcije Pronađi .

Ovo je efikasan izbor za pronalaženje određenog zapisa kada zapis koji želite da pronađete ispunjava određene kriterijume, kao što su termini za pretragu i operatori poređenja, kao što su "jednako" ili "sadrži".
Napomena: Dijalog Pronalaženje i zamena možete da koristite samo ako tabela ili obrazac trenutno prikazuju podatke. To važi čak i ako nema vidljivih zapisa zato što je filter primenjen.
-
Otvorite tabelu ili obrazac, a zatim kliknite na polje koje želite da pretražite.
-
Na kartici Početak, u grupi Pronalaženje kliknite na dugme Pronađi.
Pojavljuje se dijalog Pronalaženje i zamena sa izabranom karticom Pronalaženje.
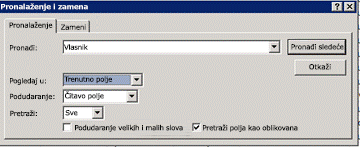
-
U polju Pronađi otkucajte vrednost za koju želite da pretražite.
-
Da biste promenili polje koje želite da pretražite ili da biste pretražili celu osnovnu tabelu, izaberite odgovarajuću opciju sa liste Pogledaj u .
Savet: Lista Podudaranje predstavlja operator poređenja (kao što je "jednako" ili "sadrži"). Da biste proširili pretragu, na listi Podudaranje izaberite stavku Bilo koji deo polja.
-
Na listi Pretraga izaberite Sve, a zatim kliknite na Pronađi sledeće.
-
Kada je stavka za koju tražite markirana, kliknite na dugme Otkaži u dijalogu Pronalaženje i zamena da biste zatvorili dijalog. Markirani su zapisi koji zadovoljavaju vaše uslove
Filtriraj da biste prikazali određene zapise
Možete da filtrirate da biste videli ograničen broj zapisa kada želite da vidite samo zapise koji zadovoljavaju određene kriterijume i operatore poređenja. Na primer, da biste brzo suzili prikazane zapise, kliknite desnim tasterom miša na polje čija vrednost želite da se podudara, a zatim izaberite stavku Jednako, Nije jednako , Sadrži ili Ne sadrži na dnu priručnog menija. Filter može da se uključi ili isključi, što olakšava prebacivanje između filtriranih i nefiltriranih prikaza istih podataka. Za razliku od pretrage, filter ogranič smeštajnih okvira koji se prikazuju.
-
Da biste primenili filter koji je zasnovan na izboru, otvorite tabelu ili obrazac.
-
Da biste se uverili da tabela ili obrazac nisu već filtrirani, na kartici Početak, u grupi Sortiranje & Filter izaberite stavku Više opcija, a zatim stavku Obriši sve filtere ako je ta komanda dostupna.
-
Idite na zapis koji sadrži vrednost koju želite da koristite kao deo filtera, a zatim kliknite unutar kolone (u prikazu lista sa podacima) ili kontrole (u prikazu obrasca, izveštaja ili rasporeda). Da biste filtrirali na osnovu delimičnog izbora, izaberite samo željene znakove.
-
Na kartici Početak , u grupi Sortiranje & izaberite stavku Izbor, a zatim izaberite filter koji želite da primenite.
-
Da biste filtrirali druga polja na osnovu izbora, ponovite korake 3 i 4.










