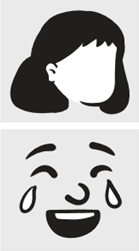Infoga ClipArt
STEG 1:
Välj Infoga > Bilder > Online-bilder
(När du använder läsfönstret i Outlook finns det inte någon Infoga-meny. Klicka på Ta fram 
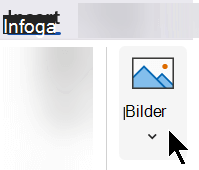
STEG 2:
Skriv ett ord eller en mening som beskriver det du söker och tryck på Retur.
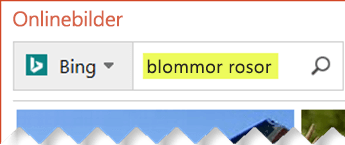
STEG 3:
Filtrera resultat efter Typ för Clipart.

STEG 4:
Markera en bild.
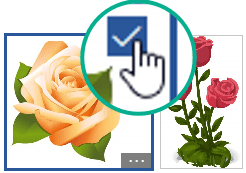
STEG 5:
Välj Infoga.
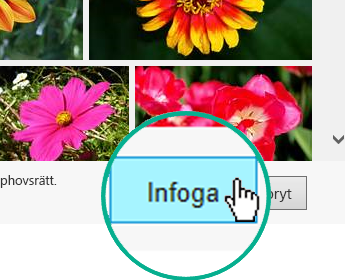
Nu är det klart!
Bilden infogas i ditt Office-dokument.
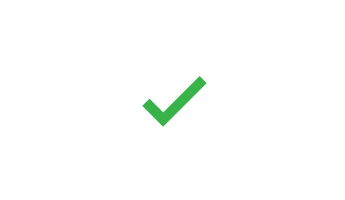
ClipArt och upphovsrätt
Licensieringsfiltret (Endast Creative Commons eller Alla) kan hjälpa dig att välja bilder som är lämpliga för den avsedda användningen. (Läs mer om Creative Commons-licenser här.)
När du använder bilder eller clipart från Bing ansvarar du för att ta hänsyn till copyright, och med licensfiltret i Bing kan du få hjälp att välja vilka bilder du ska använda.
Nya typer av ClipArt för Microsoft 365
Microsoft 365 har inte traditionell ClipArt längre, men som prenumerant får du flera nya typer av högkvalitativ konst på sin plats gratis: högupplösta fotografier, ikoner, urklippta personer, klistermärken, illustrationer och tecknade personer. Välj Infoga > Bilder > Arkivbilder för att se alternativen. Mer information finns i Infoga bilder, ikoner med mera.
Röstklipp i stället för ClipArt
Letar du efter information om att lägga till ett ljudklipp i en presentationsbild? Se Lägga till eller ta bort ljud i en PowerPoint-presentation.
Infoga ClipArt
STEG 1:
Välj Infoga > Onlinebilder
(När du använder läsfönstret i Outlook finns det inte någon Infoga-meny. Klicka på Ta fram 
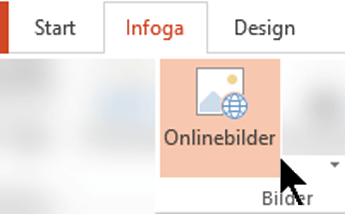
STEG 2:
Skriv ett ord eller en mening som beskriver det du söker och tryck på Retur.
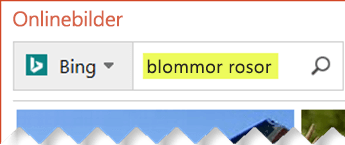
STEG 3:
Filtrera resultat efter Typ för Clipart.
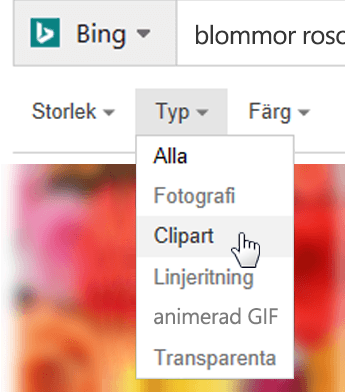
STEG 4:
Markera en bild.
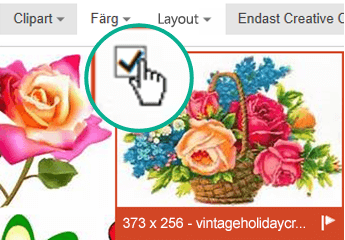
STEG 5:
Välj Infoga.
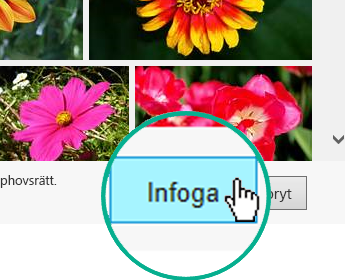
Nu är det klart!
Bilden infogas i ditt Office-dokument.
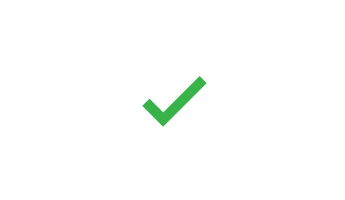
ClipArt och upphovsrätt
Licensieringsfiltret (Endast Creative Commons eller Alla) kan hjälpa dig att välja bilder som är lämpliga för den avsedda användningen. (Läs mer om Creative Commons-licenser här.)
När du använder bilder eller clipart från Bing ansvarar du för att ta hänsyn till copyright, och med licensfiltret i Bing kan du få hjälp att välja vilka bilder du ska använda.
Bibliotek med kostnadsfria bilder: tillägget Pickit
Ett annat alternativ är att installera ett Office-tillägg som heter Pickit som lägger till kostnadsfri, licensierad ClipArt i Office.
Klicka på ett avsnitt nedan för att öppna det och läsa detaljerade anvisningar.
-
Öppna det Office-program där du vill lägga till Pickit (Word, PowerPoint eller Excel).
-
Gå till fliken Infoga och gruppen Tillägg där du väljer Store.
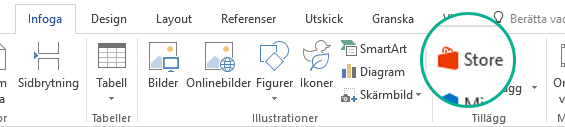
Dialogrutan Office-tillägg öppnas.
-
Använd rutan Sök i dialogrutan för att leta efter Pickit Free Images.
-
Klicka på knappen Lägg till för Pickit Free Images.
-
Stäng dialogrutan Office-tillägg.
Det tar en stund innan Pickit har lästs in i Office-appen. När det är klart visas ett meddelande om detta längst ned i programfönstret.
Längst till höger i menyfliksområdet, på fliken Start, visas den rosa cirkelikonen för Pickit:
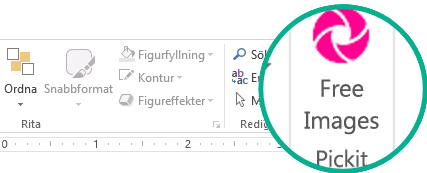
När Pickit finns på din dator kan hitta söka bilder med det, enligt beskrivningen här:
-
Gå till fliken Start i menyfliksområdet och till avsnittet Pickit längst till höger. Klicka där på knappen Free images.
Aktivitetspanelen Pickit Free Images öppnas till höger i programfönstret.
-
I det rosa verktygsfältet högt upp använder du den andra fliken Pickit market för att söka efter bilder.
Du kan söka efter bilder på flera olika sätt i Pickit:
-
Det finns en sökruta (bildtext A i bilden) där du kan ange nyckelord som blomma, clipart och företag.
-
En uppsättning aktuella samlingar (B) direkt under sökrutan. Uppsättningen innehåller en samling med Clip Art-tecken.
-
Det finns 25 samlingar (C) som samlats av Pickit.
-
Det finns mängder av användarsamlingar (D) att bläddra i.
-
Det finns 35 kategorier (E) av bilder (som animals and pets, cities and places, music and instruments och transportation) som du kan välja bland mellan längst ned i aktivitetspanelen.
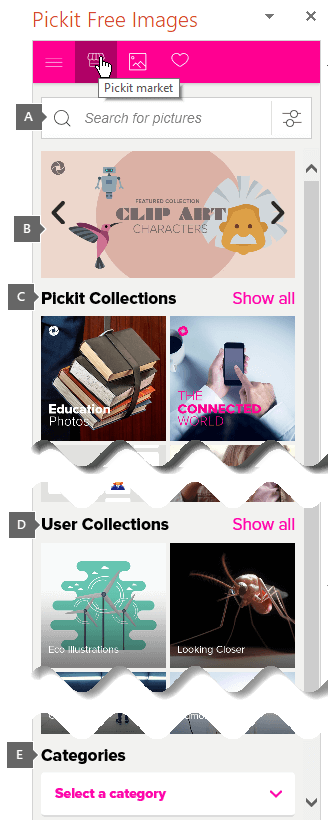
Röstklipp i stället för ClipArt
Letar du efter information om att lägga till ett ljudklipp i en presentationsbild? Se Lägga till eller ta bort ljud i en PowerPoint-presentation.
STEG 1:
Välj Infoga > Bilder > Online-bilder
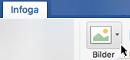
STEG 2:
Skriv ett ord eller en mening som beskriver det du söker och tryck på Retur.
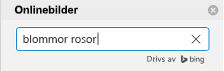
STEG 3:
Filtrera resultat efter Typ för Clipart.
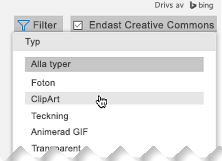
STEG 4:
Markera en bild.
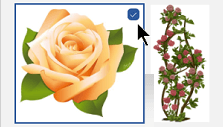
STEG 5:
Välj Infoga.
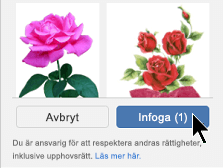
Nu är det klart!
Bilden infogas i ditt Office-dokument.
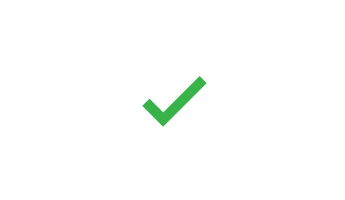
Licensieringsfiltret (Endast Creative Commons eller Alla) kan hjälpa dig att välja bilder som är lämpliga för den avsedda användningen. (Läs mer om Creative Commons-licenser här.)
-
Välj Infoga > Bilder > Arkivbilder.
Flikar överst visar vilka typer av bilder du kan välja bland:
-
Bilder: En stor uppsättning högupplösta fotografier med många olika ämnen.
-
Urklipp personer: Bilder av personer i olika poser. Bilderna har transparenta bakgrunder som hjälper dem att enkelt passa in i dokumentet eller för att kombinera flera bilder.
-
Dekaler: Roliga ritade bilder i animationsstil.
-
Ikoner (endastPowerPoint ): Små symboler som täcker många ämnen. Du kan enkelt ändra färg och storlek utan att bildkvaliteten försämras.
-
Illustrationer (endastPowerPoint ): Många ritningar, alla i liknande format, som täcker flera ämnen.
-
Tecknade personer (endastPowerPoint): En stor uppsättning tecknade ritningar. Du kan blanda och matcha olika delar, till exempel huvud/hår och ansiktsuttryck.
-
-
Välj en flik och bläddra sedan bland bilderna genom att rulla, eller ange en term i sökrutan för att filtrera uppsättningen bilder.
-
Markera en bild eller bilder och välj sedan Infoga.
-
Välj Infoga > Bild > Från Internet.
-
Skriv ord som beskriver den typ av bild du vill använda i dialogrutan Onlinebilder (till exempel rosor). Tryck sedan på Retur.
-
Välj filterknappen

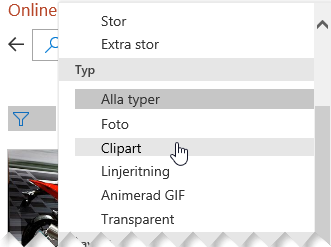
-
Välj den bild du vill infoga och klicka sedan på knappen Infoga.
(Du kan bara infoga en bild i taget.)
Licensieringsfiltret (Endast Creative Commons eller Alla) kan hjälpa dig att välja bilder som är lämpliga för den avsedda användningen. (Läs mer om Creative Commons-licenser här.)
Se även
Infoga bilder, ikoner och mer i Microsoft 365
Skapa eller hitta bilder i Office