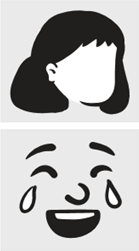Einfügen von Clipart-Objekten
SCHRITT 1:
Wählen Sie Einfügen > Bilder > Onlinebilder aus.
(Wenn Sie den Lesebereich in Outlook verwenden, gibt es kein Menü Einfügen. Klicken Sie auf Abdocken 
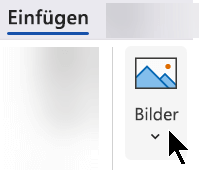
SCHRITT 2:
Geben Sie ein Wort oder einen Ausdruck zur Beschreibung des gesuchten ClipArt-Objekts ein, und drücken Sie die EINGABETASTE.
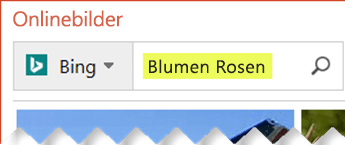
SCHRITT 3:
Filtern Sie die Ergebnisse nach Typ für Clipart.
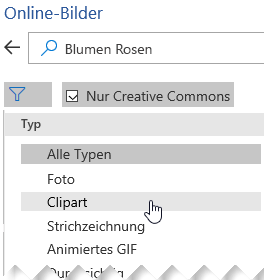
SCHRITT 4:
Wählen Sie ein Bild aus.
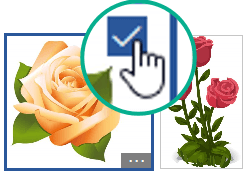
SCHRITT 5:
Wählen Sie Einfügen aus.
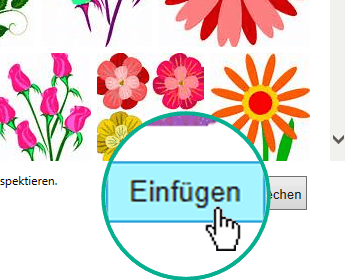
Das war's schon!
Das Bild wird in Ihr Office-Dokument eingefügt.
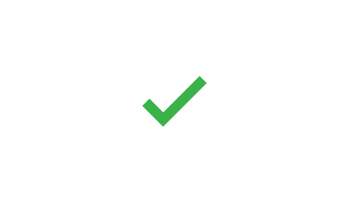
ClipArt und Copyright
Der Lizenzierungsfilter (Creative Commons nur oder Alle) hilft Ihnen bei der Auswahl von Bildern, die sich für die gewünschte Verwendung eignen. (Hier erfahren Sie mehr zu Creative Commons-Lizenzen)
Wenn Sie Bilder oder ClipArt von Bing verwenden, sind Sie dafür für die Einhaltung des Urheberrechts verantwortlich, und mithilfe des Lizenzfilters in Bing können Sie die zu verwendenden Bilder auswählen.
Neue Arten von ClipArt-Objekten für Microsoft 365
Microsoft 365 hat keine herkömmliche Clip-Art mehr, aber als Abonnent erhalten Sie stattdessen verschiedene neue Arten von hochwertiger Kunst kostenlos: hochauflösende Fotos, Icons, ausgeschnittene Personen, Sticker, Illustrationen und Cartoonfiguren. Wählen Sie Einfügen > Bilder > Stock Images aus, um Ihre Optionen anzuzeigen. Weitere Einzelheiten finden Sie unter Einfügen von Bildern, Symbolen und mehr.
Sprachaufzeichnungen statt ClipArt
Sie suchen nach Informationen zum Hinzufügen eines Audioclips zu einer Folie? Dann lesen Sie Hinzufügen oder Löschen von Audio in Ihrer PowerPoint-Präsentation.
Einfügen von Clipart-Objekten
SCHRITT 1:
Wählen Sie Einfügen > Onlinegrafiken aus.
(Wenn Sie den Lesebereich in Outlook verwenden, gibt es kein Menü Einfügen. Klicken Sie auf Abdocken 
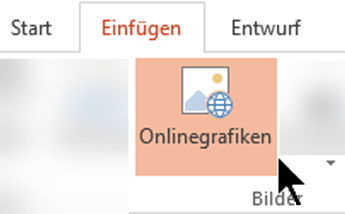
SCHRITT 2:
Geben Sie ein Wort oder einen Ausdruck zur Beschreibung des gesuchten ClipArt-Objekts ein, und drücken Sie die EINGABETASTE.
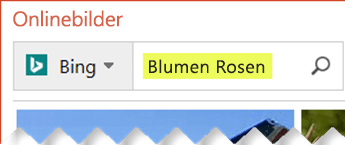
SCHRITT 3:
Filtern Sie die Ergebnisse nach Typ für Clipart.
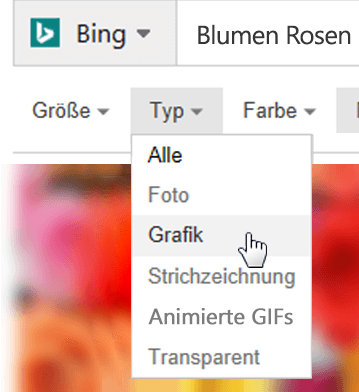
SCHRITT 4:
Wählen Sie ein Bild aus.
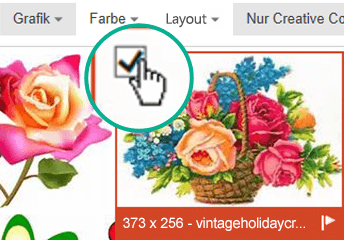
SCHRITT 5:
Wählen Sie Einfügen aus.
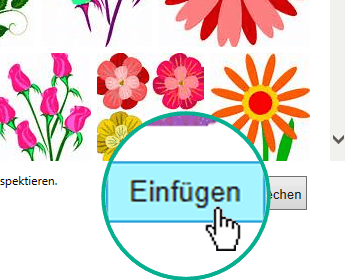
Das war's schon!
Das Bild wird in Ihr Office-Dokument eingefügt.
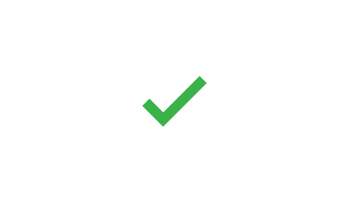
ClipArt und Copyright
Der Lizenzierungsfilter (Creative Commons nur oder Alle) hilft Ihnen bei der Auswahl von Bildern, die sich für die gewünschte Verwendung eignen. (Hier erfahren Sie mehr zu Creative Commons-Lizenzen)
Wenn Sie Bilder oder ClipArt von Bing verwenden, sind Sie dafür für die Einhaltung des Urheberrechts verantwortlich, und mithilfe des Lizenzfilters in Bing können Sie die zu verwendenden Bilder auswählen.
Kostenlose Bildbibliothek: das Pickit-Add-In
Eine weitere Möglichkeit besteht darin, ein Office-Add-In namens Pickit zu installieren, das kostenlose, lizenzierte ClipArt-Objekte in Office einfügt.
Klicken Sie unten auf einen Abschnittstitel, um den Abschnitt zu öffnen und ausführliche Anweisungen anzuzeigen.
-
Öffnen Sie die Office-App, zu der Sie Pickit hinzufügen möchten (Word, PowerPoint oder Excel).
-
Wählen Sie auf der Registerkarte Einfügen in der Gruppe Add-Ins die Option Store aus.
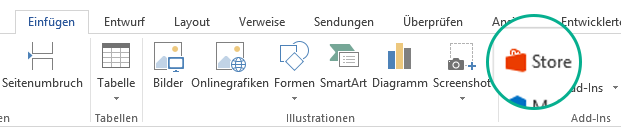
Das Dialogfeld Office-Add-Ins wird geöffnet.
-
Verwenden Sie im Dialogfeld das Suchfeld, um nach kostenlosen Pickit-Bildern zu suchen.
-
Klicken Sie auf die Schaltfläche Hinzufügen für kostenlose Pickit-Bilder.
-
Schließen Sie das Dialogfeld Office-Add-Ins.
Es kann einen Moment dauern, bis Pickit in die Office-App geladen wurde. Wenn der Vorgang abgeschlossen ist, wird am unteren Rand des App-Fensters eine entsprechende Meldung angezeigt.
Ganz rechts auf dem Menüband wird auf der Registerkarte Start das kreisförmige rosa Pickit-Symbol angezeigt:
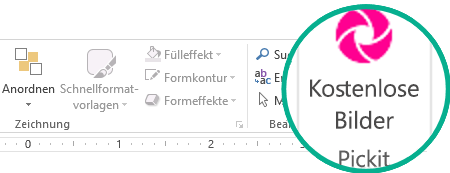
Nachdem Pickit auf Ihrem Computer installiert wurde, können Sie folgendermaßen Bilder damit suchen:
-
Wählen Sie auf der Registerkarte Start auf dem Menüband im Abschnitt Pickit ganz rechts die Schaltfläche Kostenlose Bilder aus.
Der Aufgabenbereich Kostenlose Pickit-Bilder wird auf der rechten Seite des Anwendungsfensters geöffnet.
-
Verwenden Sie auf der rosafarbenen Symbolleiste die zweite Registerkarte (Pickit-Marktplatz), um nach Bildern zu suchen.
Mit Pickit können Sie Bilder auf verschiedene Arten durchsuchen:
-
Es gibt ein Suchfeld (Legende A in der Abbildung), in das Sie Schlüsselwörter wie "Blume", "ClipArt-Objekte" oder "Business" eingeben können.
-
Eine Reihe von empfohlenen Sammlungen (B) wird direkt unter dem Suchfeld angezeigt. Die Gruppe enthält eine Sammlung von ClipArt-Figuren.
-
Es gibt 25 von Pickit zusammengestellte Sammlungen (C).
-
Es gibt zahlreiche Benutzersammlungen (D), die Sie durchsuchen können.
-
Am unteren Rand der des Aufgabenbereichs gibt es 35 Kategorien (E) von Bildern (z. B. Tiere und Haustiere, Städte und Orte, Musik und Instrumente und Transport), aus denen Sie auswählen können.
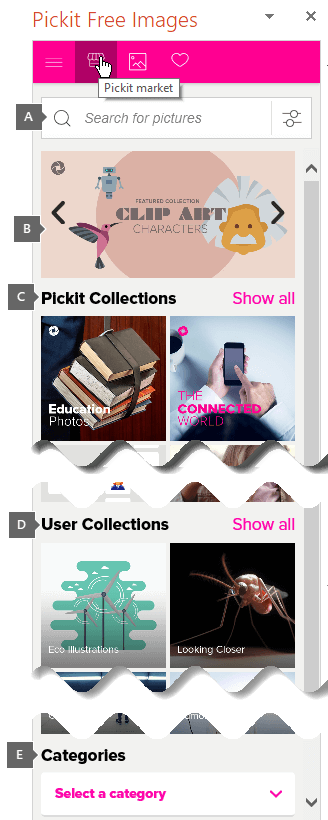
Sprachaufzeichnungen statt ClipArt
Sie suchen nach Informationen zum Hinzufügen eines Audioclips zu einer Folie? Dann lesen Sie Hinzufügen oder Löschen von Audio in Ihrer PowerPoint-Präsentation.
SCHRITT 1:
Wählen Sie Einfügen > Bilder > Onlinebilder aus.
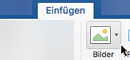
SCHRITT 2:
Geben Sie ein Wort oder einen Ausdruck zur Beschreibung des gesuchten ClipArt-Objekts ein, und drücken Sie die EINGABETASTE.
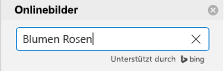
SCHRITT 3:
Filtern Sie die Ergebnisse nach Typ für Clipart.
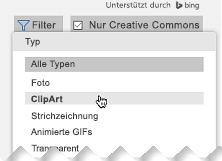
SCHRITT 4:
Wählen Sie ein Bild aus.
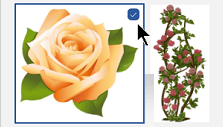
SCHRITT 5:
Wählen Sie Einfügen aus.
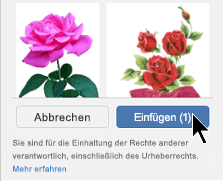
Das war's schon!
Das Bild wird in Ihr Office-Dokument eingefügt.
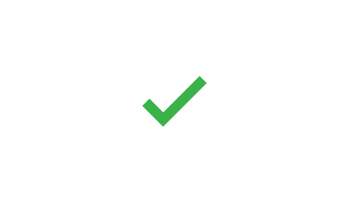
Der Lizenzierungsfilter (Creative Commons nur oder Alle) hilft Ihnen bei der Auswahl von Bildern, die sich für die gewünschte Verwendung eignen. (Hier erfahren Sie mehr zu Creative Commons-Lizenzen)
-
Wählen Sie Einfügen > Bilder > Archivbilder aus.
Registerkarten am oberen Rand zeigen die Typen von Bildern, aus denen Sie auswählen können:
-
Bilder: Ein großer Satz hochauflösender Fotos, die viele verschiedene Themen darstellen.
-
Ausgeschnittene Personen: Fotos von Personen in verschiedenen Posen. Die Bilder haben transparente Hintergründe, damit sie einfach in Ihr Dokument passen oder Sie mehrere Bilder kombinieren können.
-
Aufkleber: Lustige Zeichnungen im Animationsstil.
-
Icons (PowerPointnur): Kleine Symbole zu zahlreichen Themen. Sie können ganz einfach die Farbe ändern und die Größe anpassen, ohne dass die Bildqualität darunter leidet.
-
Illustrationen (PowerPoint nur): Viele Zeichnungen, alle in einem ähnlichen Stil, zu zahlreichen Themen.
-
Cartoon Menschen (PowerPoint nur): Ein großer Satz von Zeichnungen im Cartoon-Stil. Sie können verschiedene Teile, wie Kopf/Haare und Gesichtsausdrücke, mischen und anpassen.
-
-
Wählen Sie eine Registerkarte aus, und durchsuchen Sie dann die Bilder mit scrollen, oder geben Sie einen Begriff in das Suchfeld ein, um den Satz von Bildern zu filtern.
-
Wählen Sie ein Bild oder Bilder aus und dann Einfügen.
-
Wählen Sie Einfügen > BildVon online aus.
-
Geben Sie in das Dialogfeld Onlinebilder Wörter ein, welche die Art des gewünschten Bilds beschreiben (z. B. Rosen) und drücken Sie die EINGABETASTE.
-
Wählen Sie die Schaltfläche „Filter“

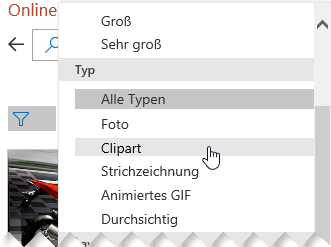
-
Wählen Sie das Bild aus, das Sie einfügen möchten und klicken Sie auf die Schaltfläche Einfügen.
(Sie können immer nur ein Bild zur Zeit einfügen.)
Der Lizenzierungsfilter (Creative Commons nur oder Alle) hilft Ihnen bei der Auswahl von Bildern, die sich für die gewünschte Verwendung eignen. (Hier erfahren Sie mehr zu Creative Commons-Lizenzen)
Siehe auch
Einfügen von Bildern, Symbolen und mehr in Microsoft 365
Erstellen oder Suchen von Bildern in Office