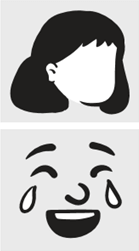Вставка картинок
ШАГ 1.
Выберите Вставка > Рисунки > Изображения из Интернета.
(В Outlook при использовании области чтения вкладка Вставкане отображается. Чтобы отобразить ее, щелкните значок Развернуть 
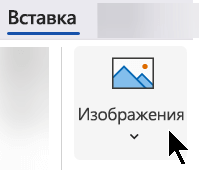
ШАГ 2.
Введите слово или фразу, чтобы описать, что вы ищете, затем нажмите клавишу ВВОД.
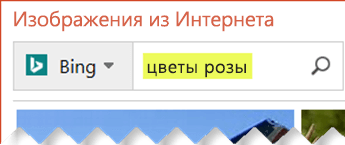
ШАГ 3.
Примените фильтр к результатам, выбрав Тип для параметра Картинки.
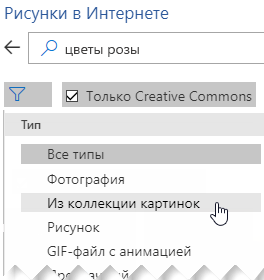
ШАГ 4.
Выберите изображение.

ШАГ 5.
Выберите Вставка.
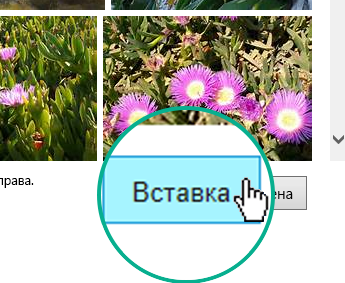
Готово!
Изображение будет вставлено в документ Office.
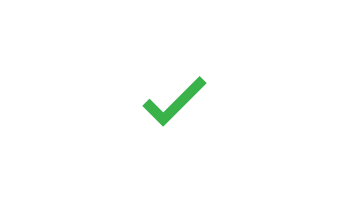
Картинки и авторские права
Фильтр типа лицензии (Только Creative Commons или Все) поможет вам выбрать изображения с учетом поставленной задачи. (Сведения о лицензиях Creative Commons см. здесь.)
Используя фотографии или картинки с сайта Bing, вы должны следить за соблюдением авторских прав. На сайте Bing есть фильтр по лицензии, с помощью которого можно выбрать подходящие изображения.
Новые типы картинок для Microsoft 365
Microsoft 365 больше не содержит традиционных картинок, но как подписчик вы бесплатно получаете вместо них несколько новых видов высококачественных изображений: фотографии с высоким разрешением, значки, фигуры людей, наклейки, иллюстрации, и анимационные люди. Выберите Вставка > Рисунки > Стоковые изображения чтобы просмотреть варианты. Дополнительные сведения см. в статьеВставка изображений, значков и т. д..
Голосовые сообщения вместо картинок
Хотите узнать, как добавить на слайд аудиоклип? См. статью Добавление и удаление звука в презентации PowerPoint.
Вставка картинок
ШАГ 1.
Выберите Вставка > Изображения из Интернета.
(В Outlook при использовании области чтения вкладка Вставкане отображается. Чтобы отобразить ее, щелкните значок Развернуть 
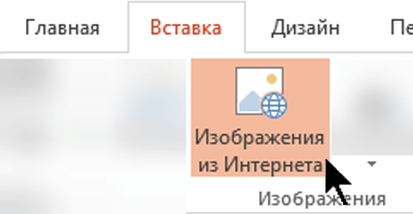
ШАГ 2.
Введите слово или фразу, чтобы описать, что вы ищете, затем нажмите клавишу ВВОД.
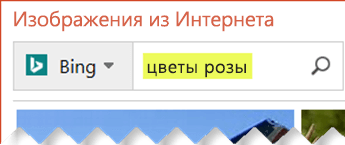
ШАГ 3.
Примените фильтр к результатам, выбрав Тип для параметра Картинки.
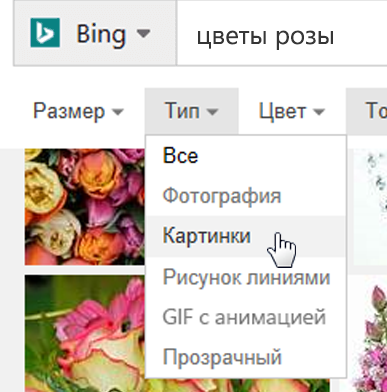
ШАГ 4.
Выберите изображение.
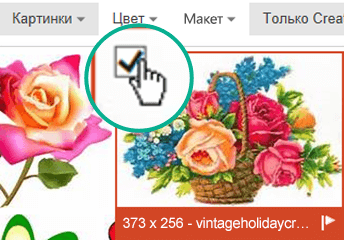
ШАГ 5.
Выберите Вставка.
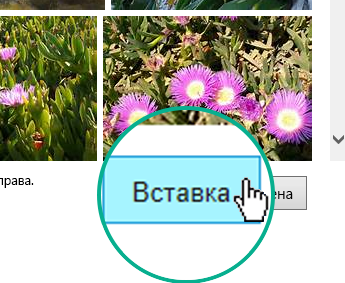
Готово!
Изображение будет вставлено в документ Office.
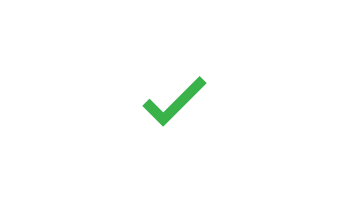
Картинки и авторские права
Фильтр типа лицензии (Только Creative Commons или Все) поможет вам выбрать изображения с учетом поставленной задачи. (Сведения о лицензиях Creative Commons см. здесь.)
Используя фотографии или картинки с сайта Bing, вы должны следить за соблюдением авторских прав. На сайте Bing есть фильтр по лицензии, с помощью которого можно выбрать подходящие изображения.
Бесплатная библиотека изображений: надстройка Pickit
Еще одним вариантом является установка надстройки Pickit для Office, которая позволяет в приложениях Office добавлять бесплатные лицензированные картинки.
Щелкните название раздела ниже, чтобы открыть его и прочесть подробные инструкции.
-
Выберите приложение Office, в которое вы хотите добавить надстройку Pickit (Word, PowerPoint или Excel).
-
На вкладке Вставка в группе Надстройки нажмите кнопку Магазин.
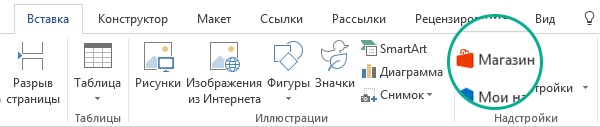
Откроется диалоговое окно Надстройки Office.
-
В диалоговом окне с помощью поля Поиск найдите Pickit Free Images.
-
Нажмите кнопку Добавить напротив надстройки Pickit Free Images.
-
Закройте диалоговое окно Надстройки Office.
Установка надстройки Pickit в приложение Office может занять некоторое время. Когда все будет готово, в нижней части окна приложения появится соответствующее сообщение.
На вкладке Главная у правого края ленты вы увидите круглый розовый значок Pickit.
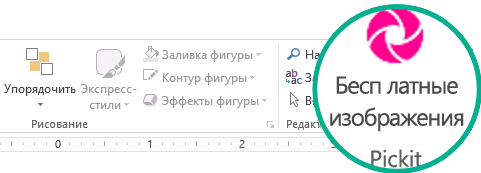
Установленную на компьютере надстройку Pickit можно использовать для поиска изображений.
-
На ленте откройте вкладку Главная и в разделе Pickit у правого края ленты нажмите кнопку Free Images.
С правой стороны окна приложения откроется панель задач Pickit Free Images.
-
На розовой панели инструментов, расположенной вверху, откройте вторую вкладку Pickit market для поиска изображений.
В Pickit предусмотрено несколько способов поиска изображений.
-
Поле поиска (выноска А на рисунке) для ввода ключевых слов, таких как "цветок", "картинка" или "бизнес".
-
Набор популярных коллекций (B) под полем "Поиск". Этот набор включает коллекцию символов картинок.
-
25 коллекций (C), подготовленных Pickit.
-
Различные пользовательские коллекции (D) для поиска.
-
35 категорий (E) изображений (например, Animals and Pets, Cities and Places, Music and Instruments и Transportation), доступных для выбора в нижней части панели задач.
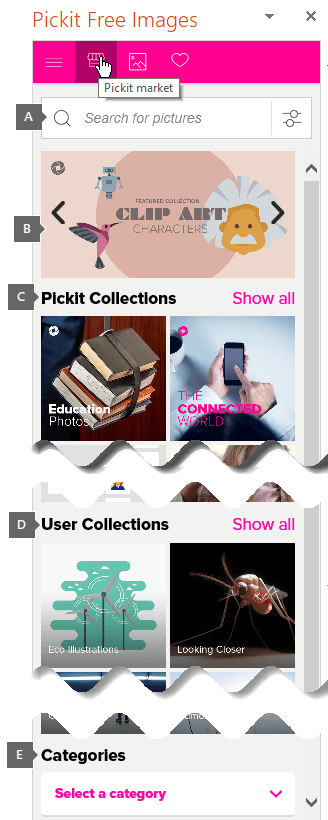
Голосовые сообщения вместо картинок
Хотите узнать, как добавить на слайд аудиоклип? См. статью Добавление и удаление звука в презентации PowerPoint.
ШАГ 1.
Выберите Вставка > Рисунки > Изображения из Интернета.
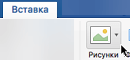
ШАГ 2.
Введите слово или фразу, чтобы описать, что вы ищете, затем нажмите клавишу ВВОД.
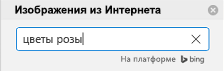
Шаг 3:
Фильтровать результаты, выбрав в раскрывающемся списке ТипдляИллюстрации.
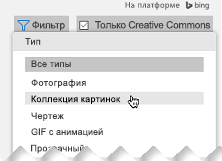
ШАГ 4.
Выберите изображение.
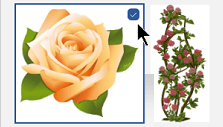
ШАГ 5.
Выберите Вставка.
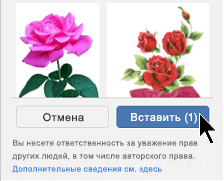
Готово!
Изображение будет вставлено в документ Office.
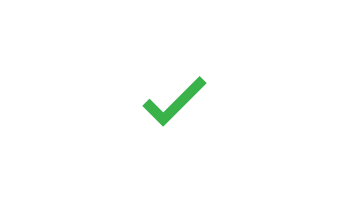
Фильтр типа лицензии (Только Creative Commons или Все) поможет вам выбрать изображения с учетом поставленной задачи. (Сведения о лицензиях Creative Commons см. здесь.)
-
Выберите Вставка > Рисунки > Стоковые изображения.
Вкладки в верхней части окна демонстрируют типы изображений, которые можно выбрать:
-
Изображения: большой набор фотографий с высоким разрешением по разным темам.
-
Фигуры людей: фотографии людей в различных позах. Для рисунков используется прозрачный фон, что помогает легко разместить их в документе или объединить несколько рисунков.
-
Наклейки: забавные рисунки в анимационном стиле.
-
Значки (только PowerPoint): небольшие символы для разных тем. Вы можете легко изменить их цвет и размер без снижения качества изображения.
-
Иллюстрации (только PowerPoint): различные рисунки в похожем стиле для разных тем.
-
Анимационные люди (только PowerPoint): большой набор рисунков в мультипликационном стиле. Вы можете объединять и сочетать различные части, например голову/прическу и выражения лиц.
-
-
Выберите вкладку, просмотрите изображения с помощью прокрутки или введите термин в поле поиска, чтобы отфильтровать набор изображений.
-
Выберите изображение или изображения и нажмите Вставить.
-
Выберите Вставка > Рисунок > Из Интернета.
-
Введите в диалоговом окне Рисунки в Интернете описание рисунка (например, розы) и нажмите клавишу ВВОД.
-
Нажмите кнопку фильтра

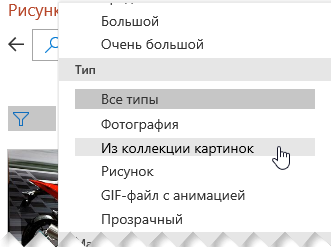
-
Выберите нужное изображение и нажмите кнопку Вставить.
(Вы можете вставлять рисунки только по одному.)
Фильтр типа лицензии (Только Creative Commons или Все) поможет вам выбрать изображения с учетом поставленной задачи. (Сведения о лицензиях Creative Commons см. здесь.)
См. также
Вставка изображений, значков и т. д. в Microsoft 365
Создание и поиск изображений в Office