Encontrar seus dados em aplicativos Web do Access não precisa ser complicado. As exibições pop-up (anteriormente chamadas de formulários pop-up) nos aplicativos Web do Access permitem que você obtenha as informações necessárias em um clique.
Observação: Este artigo não se aplica aos bancos de dados da área de trabalho do Access. Para obter mais informações sobre como criar formulários em bancos de dados de área de trabalho, consulte criar um formulário de acesso.
Se você estiver exibindo tarefas de funcionários, por exemplo, e quiser saber mais sobre um determinado funcionário, poderá designar uma exibição pop-up para o controle Atribuído a . O Access transforma o nome do funcionário em um link:

Clique no nome para ver e editar detalhes do funcionário:
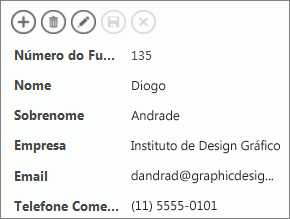
Você pode anexar exibições pop-up a todos os controles que exibem dados de tabelas ou consultas relacionadas. Isso inclui caixas de combinação, controles AutoComplete e controles de itens relacionados.
Observação: Para que a opção de exibição pop-up esteja disponível, o controle precisa estar associado a uma fonte de linha (tabela ou consulta), não apenas obtendo seus valores de uma lista de valores inserida manualmente.
Para adicionar uma exibição pop-up:
-
Abra o web app no Access. Se você estiver exibindo em um navegador, clique em Configurações > Personalizar no Access.
-
Clique na tabela legenda nome da exibição que você deseja alterar no Seletor de Tabela no painel esquerdo e clique no nome da exibição.
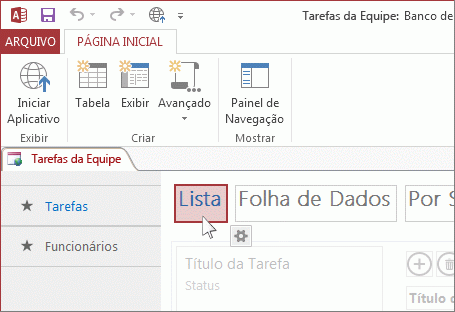
-
Clique em Editar para abrir a exibição no modo de design e clique no controle ao qual deseja adicionar a exibição pop-up.
-
Clique no botão Dados que aparece ao lado do controle.
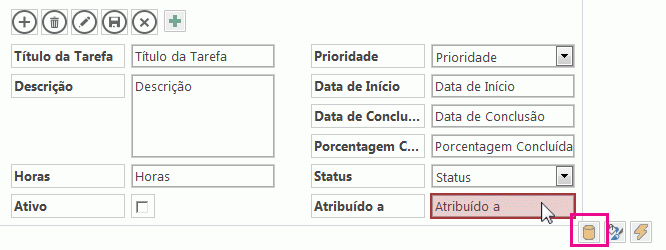
-
Se o controle estiver associado a uma fonte de linha (uma tabela ou consulta), você verá uma lista suspensa de exibição pop-up perto da parte inferior das propriedades Data . A lista suspensa mostra exibições que têm a mesma fonte de linha que o controle. Selecione a exibição que você deseja exibir ao clicar no botão pop-up.
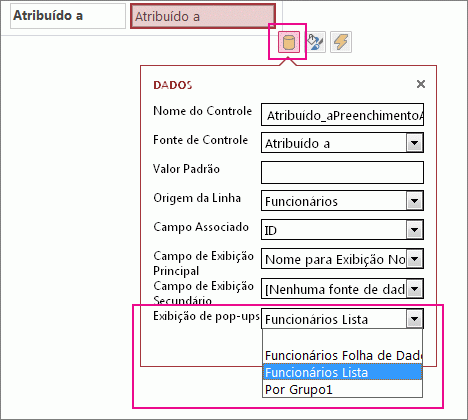
Dica: Se uma exibição adequada não estiver disponível, feche a caixa Configurações de dados e crie uma nova exibição. Selecione a tabela que contém as informações que você deseja ver e clique no botão de sinal de adição à direita do Seletor de Exibição.
-
Salve a exibição e clique em >Inicializar Aplicativo para ver como ela funciona.
Saiba mais sobre como encontrar dados em aplicativos Web do Access.










