การค้นหาข้อมูลของคุณใน Access Web App ไม่จําเป็นต้องซับซ้อน มุมมองป็อปอัพ (เดิมเรียกว่าฟอร์มป็อปอัพ) ใน Access Web App จะนําคุณไปยังข้อมูลที่คุณต้องการได้ในคลิกเดียว
หมายเหตุ: บทความนี้ใช้ไม่ได้กับฐานข้อมูล Access บนเดสก์ท็อป สําหรับข้อมูลเพิ่มเติมเกี่ยวกับการสร้างฟอร์มในฐานข้อมูลเดสก์ท็อป ให้ดูที่ สร้างฟอร์ม Access
ตัวอย่างเช่น ถ้าคุณกําลังดูงานของพนักงาน และต้องการทราบเพิ่มเติมเกี่ยวกับพนักงานรายใดรายหนึ่ง คุณสามารถกําหนดมุมมองป็อปอัพสําหรับตัวควบคุม มอบหมายให้ Access จะเปลี่ยนชื่อพนักงานเป็นลิงก์:

คลิกชื่อเพื่อดูและแก้ไขรายละเอียดพนักงาน:
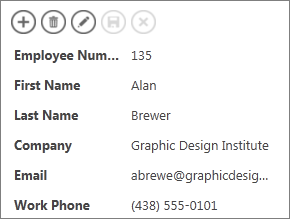
คุณสามารถแนบมุมมองป็อปอัพไปยังตัวควบคุมใดๆ ที่แสดงข้อมูลจากตารางหรือคิวรีที่เกี่ยวข้องได้ ซึ่งรวมถึงกล่องคําสั่งผสม ตัวควบคุมการทําให้สมบูรณ์อัตโนมัติ และตัวควบคุมรายการที่เกี่ยวข้อง
หมายเหตุ: เพื่อให้ตัวเลือกมุมมองป็อปอัพพร้อมใช้งาน ตัวควบคุมจะต้องผูกกับแหล่งข้อมูลแถว (ตารางหรือคิวรี) ไม่ใช่เพียงแค่รับค่าจากรายการค่าที่คุณใส่ด้วยตนเอง
เมื่อต้องการเพิ่มมุมมองป็อปอัพ:
-
เปิดเว็บแอปใน Access ถ้าคุณกําลังดูในเบราว์เซอร์ ให้คลิก การตั้งค่า > กําหนดเอง ใน Access
-
คลิกชื่อคําอธิบายตารางสําหรับมุมมองที่คุณต้องการเปลี่ยนแปลงใน ตัวเลือกตาราง ในบานหน้าต่างด้านซ้าย แล้วคลิกชื่อมุมมอง
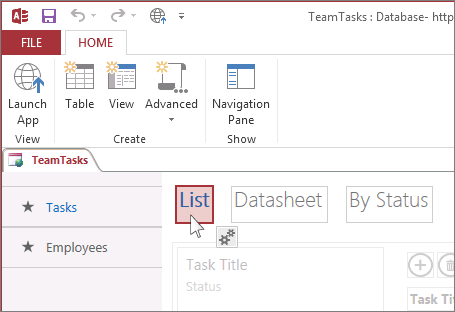
-
คลิก แก้ไข เพื่อเปิดมุมมองในโหมดออกแบบ แล้วคลิกตัวควบคุมที่คุณต้องการเพิ่มมุมมองป็อปอัพ
-
คลิกปุ่ม ข้อมูล ที่ปรากฏถัดจากตัวควบคุม
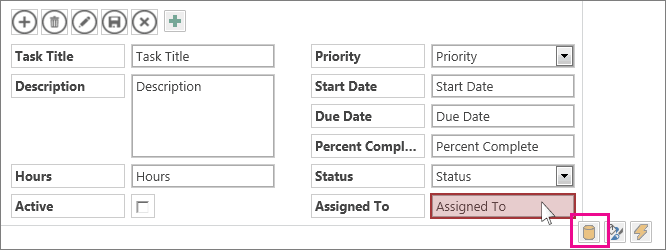
-
ถ้าตัวควบคุมถูกผูกไว้กับแหล่งข้อมูลแถว (ตารางหรือคิวรี) คุณจะเห็นดรอปดาวน์มุมมองป็อปอัพใกล้กับด้านล่างของคุณสมบัติ ข้อมูล รายการดรอปดาวน์จะแสดงมุมมองที่มีแหล่งข้อมูลแถวเดียวกันกับตัวควบคุม เลือกมุมมองที่คุณต้องการให้ปรากฏเมื่อคุณคลิกปุ่มป็อปอัพ
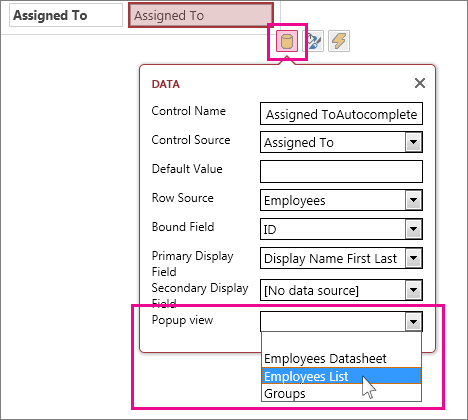
เคล็ดลับ: ถ้ามุมมองที่เหมาะสมไม่พร้อมใช้งาน ให้ปิดกล่อง การตั้งค่า ข้อมูล และสร้างมุมมองใหม่ เลือกตารางที่มีข้อมูลที่คุณต้องการดู แล้วคลิกปุ่มเครื่องหมายบวกที่ด้านขวาของตัวเลือกมุมมอง
-
บันทึกมุมมอง แล้วคลิก หน้าแรก > เปิดใช้แอป เพื่อดูว่าทํางานอย่างไร
เรียนรู้เพิ่มเติมเกี่ยวกับการค้นหาข้อมูลใน Access Web App










