Brug kommandoen Gå til for hurtigt at finde og markere alle celler, der indeholder bestemte datatyper, f.eks. formler. Du kan også bruge Gå til til kun at finde de celler, der opfylder bestemte kriterier, f.eks. den sidste celle i regneark , der indeholder data eller formatering.
Skal du:
-
Start med at gøre et af følgende:
-
Hvis du vil søge i hele regnearket efter bestemte celler, skal du klikke på en vilkårlig celle.
-
Hvis du vil søge efter bestemte celler i et defineret område, skal du markere de ønskede område, rækker eller kolonner. Du kan få mere at vide under Markere celler, områder, rækker eller kolonner i et regneark.
Tip!: Hvis du vil annullere markeringen af nogle celler, skal du klikke på en af cellerne i regnearket.
-
-
Klik på Find & Vælg > Gå til (i gruppen Redigering) under fanen Hjem.
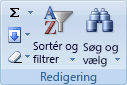
Tastaturgenvej: Tryk på Ctrl+G.
-
Klik på Speciel.
-
Klik på en af følgende indstillinger i dialogboksen Gå til speciel .
|
Klik på |
Hvis du vil markere |
|---|---|
|
Kommentarer |
Celler, der indeholder kommentarer. |
|
Konstanter |
Celler, der indeholder konstanter. |
|
Formler |
Celler, der indeholder formler. Bemærk!: Afkrydsningsfelterne under Formler definerer typen af formel. |
|
Tomme |
Tomme celler. |
|
Aktuelt område |
aktuelt område, f.eks. en hel liste. |
|
Aktuel matrix |
En hel matrix , hvis aktiv celle er indeholdt i en matrix. |
|
Objekter |
Grafiske objekter, herunder diagrammer og knapper, i regnearket og i tekstfelter. |
|
Rækkeforskelle |
Alle celler, der adskiller sig fra den aktive celle i en markeret række. Der er altid én aktiv celle i en markering – uanset om dette er et område, en række eller en kolonne. Ved at trykke på Enter eller Tabulatortasten kan du ændre placeringen af den aktive celle, som som standard er den første celle i en række. Hvis mere end én række er markeret, udføres sammenligningen for hver enkelt række i markeringen, og den celle, der bruges i sammenligningen for hver ekstra række, er placeret i samme kolonne som den aktive celle. |
|
Kolonneforskelle |
Alle celler, der adskiller sig fra den aktive celle i en markeret kolonne. Der er altid én aktiv celle i en markering, uanset om dette er et område, en række eller en kolonne. Ved at trykke på Enter eller Tabulatortasten kan du ændre placeringen af den aktive celle – som som standard er den første celle i en kolonne. Når du markerer mere end én kolonne, udføres sammenligningen for hver enkelt kolonne i den pågældende markering. Den celle, der bruges i sammenligningen for hver ekstra kolonne, er placeret i samme række som den aktive celle. |
|
Fortilfælde |
Celler, der refereres til af formlen i den aktive celle. Benyt en af følgende fremgangsmåder under Underordnede:
|
|
Pårørende |
Celler med formler, der refererer til den aktive celle. Gør et af følgende:
|
|
Sidste celle |
Den sidste celle i regnearket, der indeholder data eller formatering. |
|
Kun synlige celler |
Kun celler, der er synlige i et område, der krydser skjulte rækker eller kolonner. |
|
Betingede formater |
Kun celler, hvor der er anvendt betingede formater. Benyt en af følgende fremgangsmåder under Datavalidering:
|
|
Datavalidering |
Kun celler, hvor der er anvendt datavalideringsregler. Gør et af følgende:
|
Har du brug for mere hjælp?
Du kan altid spørge en ekspert i Excel Tech Community eller få support i community'er.










