Pronalaženje i zamena teksta

Savet: Video zapis nije na vašem jeziku? Pokušajte da izaberete Skriveno titlovanje 
-
Idite na karticu Početak > zameni.
-
U polje Pronađi unesite reč ili frazu koju želite da zamenite.
-
U polje Zameni sa unesite novi tekst.
-
Izaberite Zameni sve da biste promenili sve pojave reči ili fraze. Ili izaberite stavku Pronađi sledeće dok ne pronađete onu koju želite da ažurirate, a zatim izaberite Zameni.
-
Da biste naveli samo mala ili samo velika slova u pretrazi, izaberite stavku Više > Podudaranje velikih i malih slova. Postoji nekoliko drugih načina za pretraživanje u ovom meniju.
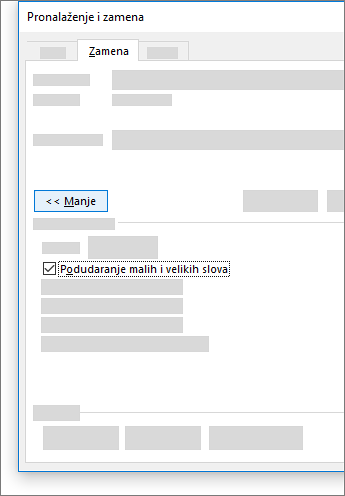
Za druge opcije, pročitajte članak Pronalaženje i zamena teksta.
Pronalaženje i zamena osnovnog teksta
U gornjem desnom uglu dokumenta, u polju za pretragu 
Da biste zamenili pronađeni tekst:
-
Izaberite lupu, a zatim izaberite Zameni.
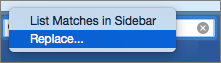
-
U polju Zameni sa otkucajte tekst za zamenu.
-
Izaberite stavku Zameni sve ili Zameni.
Saveti:
-
Takođe možete da otvorite osnovno okno Pronalaženje i zamena sa tasterskom prečicom CONTROL + H.
-
Kada zamenite tekst, bolje je izabrati opcijuZameni umesto Zameni sve. Na taj način možete da pregledate svaku stavku pre nego što je zamenite.
-
Možete da pronađete tekst sa posebnim oblikovanjem, kao što je podebljano ili istaknuto pomoću menija Oblikovanje.
-
Izaberite stavke Prikaz > Okno za navigaciju.
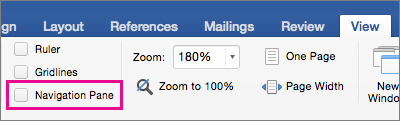
-
U Oknu za navigaciju izaberite lupu.
-
Izaberite stavku Postavke

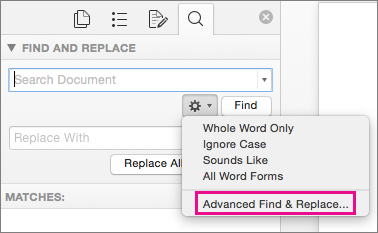
Napomene:
-
Izaberite strelicu na dnu dijaloga Pronalaženje i zamena da biste prikazali sve opcije.
-
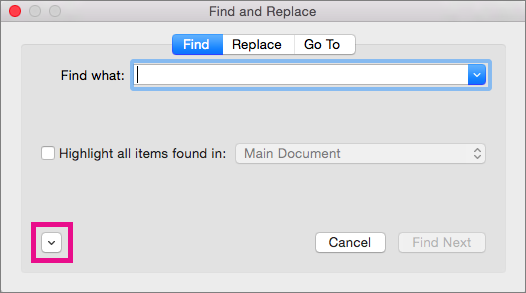
-
-
U meniju Oblikovanje izaberite željenu opciju.
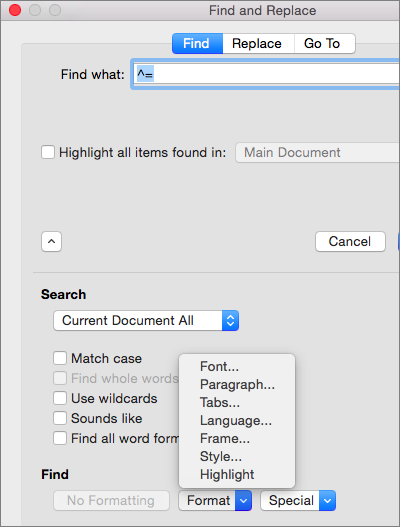
Ako se otvori još jedan dijalog, izaberite opciju koju želite, a zatim izaberite U redu.
-
U dijalogu Pronalaženje i zamena izaberite Pronađi sledeće ili Pronađi sve.
Možete da pronađete i zamenite tekst sa posebnim oblikovanjem, kao što je podebljano ili istaknuto pomoću menija Oblikovanje.
-
Izaberite stavke Prikaz > Okno za navigaciju.
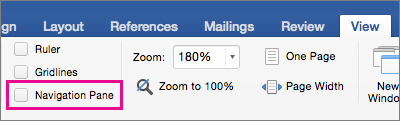
-
U Oknu za navigaciju izaberite lupu.
-
Izaberite stavku Postavke

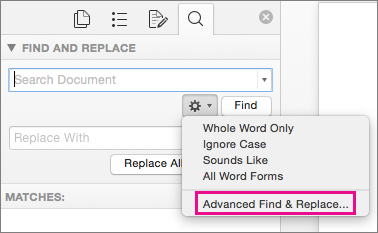
-
Izaberite opciju Zameni na vrhu dijaloga.
Napomene:
-
Izaberite strelicu na dnu dijaloga Pronalaženje i zamena da biste prikazali sve opcije.
-
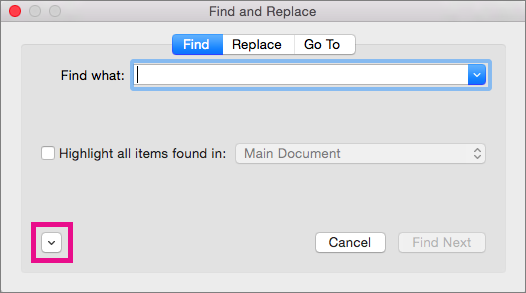
-
-
U polju Pronaći upišite tekst koji želite da pretražite.
-
U meniju Oblikovanje izaberite oblikovanje koje želite da pronađete.
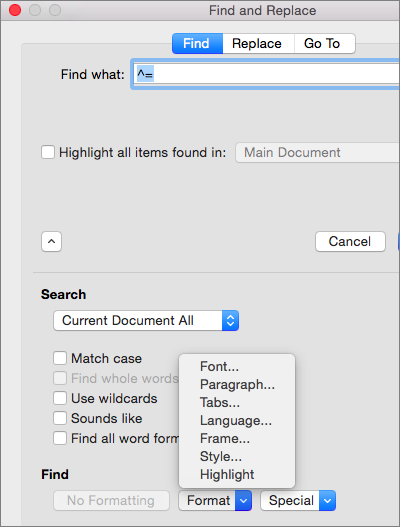
Ako se otvori još jedan dijalog, izaberite opciju koju želite, a zatim izaberite U redu.
-
Kliknite u okvir pored stavke Zameni sa.
-
U meniju Oblikovanje izaberite zamensko oblikovanje. Ako se otvori još jedan dijalog, izaberite oblikovanja koja želite, a zatim izaberite U redu.
-
Izaberite stavke Zameni, Zameni sve ili Pronađi sledeće.
-
Izaberite stavke Prikaz > Okno za navigaciju.
-
U Oknu za navigaciju izaberite lupu.
-
Izaberite stavku Postavke

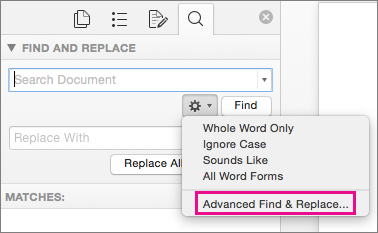
Napomene:
-
Izaberite strelicu na dnu dijaloga Pronalaženje i zamena da biste prikazali sve opcije.
-
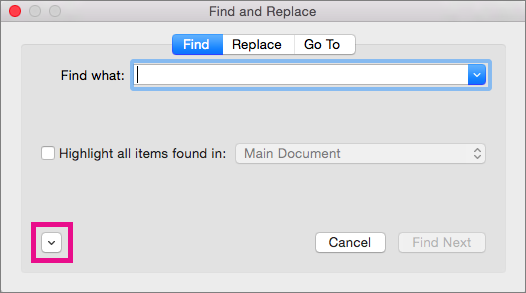
-
-
U meniju Specijalno izaberite određeni znak koji želite da pronađete.
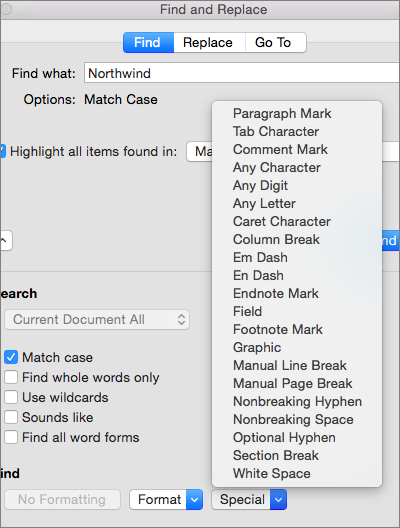
-
Izaberite opcijuPronađi sledeće.
-
Izaberite stavke Prikaz > Okno za navigaciju.
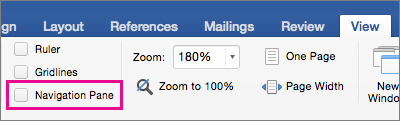
-
U Oknu za navigaciju izaberite lupu.
-
Izaberite stavku Postavke

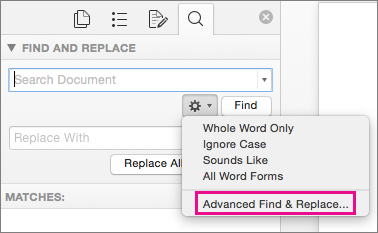
Napomene:
-
Izaberite strelicu na dnu dijaloga Pronalaženje i zamena da biste prikazali sve opcije.
-
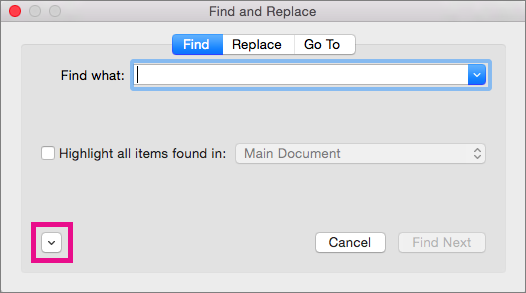
-
-
Na vrhu dijaloga Pronalaženje i zamena izaberite stavku Zameni, a zatim izaberite u polju Pronađi, ali nemojte ništa da kucate tamo. Kasnije, kada izaberete poseban znak, Word će automatski umesto vas postaviti kôd znaka u okvir.
Napomena: Izaberite strelicu na dnu dijaloga Pronalaženje i zamena da biste prikazali sve opcije.
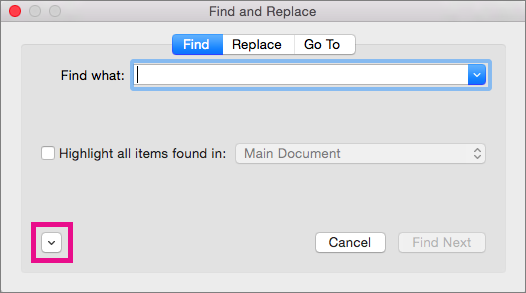
-
U meniju Specijalno izaberite određeni znak koji želite da pronađete.
-
Izaberite u okviru Zameni sa.
-
U meniju Specijalno izaberite određeni znak koji želite koji želite da koristite kao zamenu.
-
Izaberite stavku Zameni iliPronađi sledeće.
-
Izaberite stavke Prikaz > Okno za navigaciju.
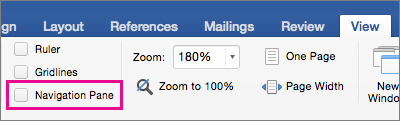
-
U Oknu za navigaciju izaberite lupu.
-
Izaberite stavku Postavke

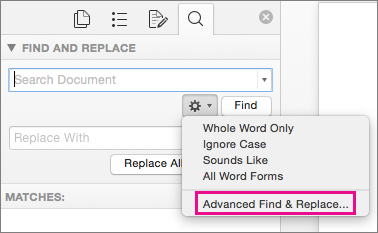
-
Potvrdite izbor u polju za potvrdu Koristi džokere.
Ako ne vidite polje za potvrdu Koristi džokere, izaberite

-
U meniju Specijalno, odaberite džoker znak, a zatim u polju Pronađi otkucajte neki dodatni tekst.
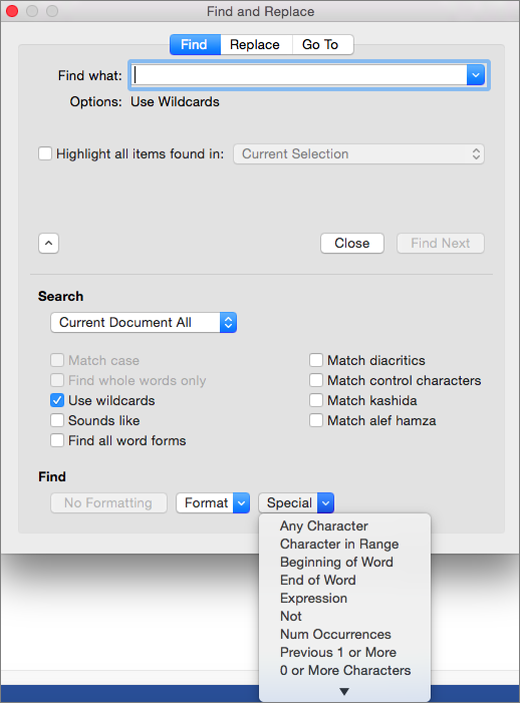
-
Izaberite opcijuPronađi sledeće.
Saveti:
-
Da biste otkazali pretraživanje koje je u toku, pritisnite

-
Džoker znak možete da unesete direktno u okvir Pronađi umesto da izabere stavku iz iskačućeg menijaSpecijalno.
-
Da biste potražili znak koji je definisan kao džoker, otkucajte obrnutu kosu crtu (\) pre znaka. Na primer, otkucajte \? da biste pronašli znak pitanja.
-
Možete da koristite zagrade da biste grupisali džoker znakove i tekst i da biste označili redosled procene. Na primer, otkucajte <(pre)*(an)> da biste našli „presmešan“ i „prevejan“.
-
Možete da potražite izraz i koristite džoker \n da biste zamenili nisku za pretragu sa preraspoređenim izrazom. Na primer, otkucajte (Vasiljević) (Milinka) u okvir Pronađi i \2 \1 u okvir Zameni sa. Word će pronaći „Vasiljević Milinka“ i zameniti ga sa „Milinka Vasiljević“.
-
-
Da biste zamenili pronađeni tekst:
-
Izaberite karticu Zameni, a zatim izaberite okvir Zameni sa.
-
U meniju Specijalno, odaberite džoker znak, a zatim u polju Zameni sa otkucajte neki dodatni tekst.
-
Izaberite stavke Zameni sve, Zameni ili Pronađi sledeće.
Savet: Kada zamenite tekst, bolje je izabrati opcijuZameni umesto Zameni sve. Na taj način možete da potvrdite svaku zamenu da biste bili sigurni da je ispravna.
-
Pretragu možete da suzite uz pomoć bilo kog od navedenih džoker znakova.
|
Za pronalaženje |
Koristite ovo |
Na primer: |
|---|---|---|
|
Bilo koji pojedinačni znak |
? |
s?t pronalazi „sat“ i „set“. |
|
Bilo koja niska znakova |
* |
s*d pronalazi „sad“ i „standard“. |
|
Jedan od navedenih znakova |
[ ] |
l[iu]k pronalazi „lik“ i „luk“. |
|
Bilo koji pojedinačni znak u ovom opsegu |
[-] |
[r-t]ada pronalazi „rada“, „sada“ i „tada“. Opsezi moraju biti u rastućem redosledu. |
|
Svaki pojedinačni znak izuzev znakova unutar zagrada |
[!] |
č[!a]st pronalazi „čest“ i „čist“, ali ne i „čast“. |
|
Svaki pojedinačni znak izuzev znakova u opsegu unutar zagrada |
[!x-z] |
t[!a-m]p pronalazi „top“ i „tup“ ali ne „tap“ ili „tip“ Opsezi moraju biti u rastućem redosledu. |
|
Tačan n pojavljivanja znaka ili izraza |
{ n} |
naj{2}ači pronalazi „najjači“ ali ne „najači“. |
|
Najmanji n pojavljivanja znaka ili izraza |
{ n,} |
naj{1,}ači pronalazi „najači“ i „najjači“. |
|
Opseg pojavljivanja znaka ili izraza |
{ n, n} |
10{1,3} pronalazi „10“, „100“ i „1000“. |
|
Jedno ili više pojavljivanja znaka ili izraza |
@ |
lo@t pronalazi „lot“ i „loot“. |
|
Početak reči |
< |
<(inter) pronalazi „interesantno“ i „interno“, ali ne i „sprinteri“. |
|
Kraj reči |
> |
(sa)> pronalazi „sa“ i „terasa“, ali ne i „savršeno“. |
Word za veb vam omogućava da pronađete i zamenite osnovni tekst. Možete da birate opcije „Podudaranje velikih i malih slova“ i „Pronađi samo cele reči“. Za raznovrsnije opcije, otvorite svoj dokument u programu Word za stoni računar.










