Teksti otsimine ja asendamine

Näpunäide. Kas video pole teie keeles? Proovige valida Subtiitrid 
-
Avage Avaleht > Asenda.
-
Sisestage asendatav sõna või fraas väljale Otsitav.
-
Sisestage uus tekst väljale Asendaja.
-
Sõna või fraasi kõigi esinemiskordade muutmiseks valige Asenda kõik. Samuti võite valida nupu Otsi järgmine, kuni jõuate konkreetse sõna või fraasini, mille soovite asendada, ja seejärel valida Asenda.
-
Otsingus ainult suur- või väiketähtede määramiseks valige Rohkem > Erista suurtähti. Sellest menüüst otsimiseks on mitu muud võimalust.
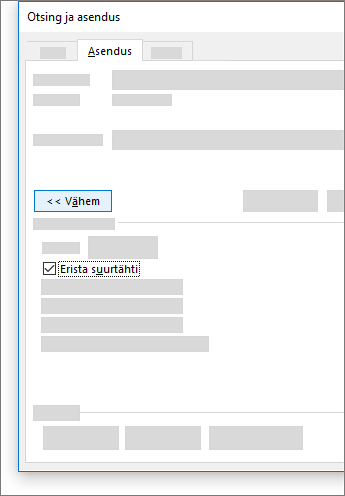
Rohkem variante leiate jaotisest Teksti otsimine ja asendamine
Lihtteksti otsimine ja asendamine
Tippige dokumendi paremas ülanurgas asuvale otsinguväljale 
Leitud teksti asendamiseks tehke järgmist.
-
Valige suurendusklaasi ikoon ja seejärel valige Replace (Asenda).
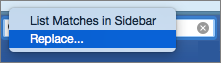
-
Tippige väljale Replace With (Asendaja) soovitud asendustekst.
-
Valige Replace All (Asenda kõik) või Replace (Asenda).
Näpunäited:
-
Lihtpaani Find and Replace (Otsing ja asendus) saate avada ka klahvikombinatsiooniga CONTROL + H.
-
Teksti asendamisel on sageli mõistlik valida Replace (Asenda), mitte Replace All (Asenda kõik). Sel viisil saate iga esinemisjuhu enne asendamist eraldi üle vaadata.
-
Kindla vorminguga teksti (nt paksus kirjas või allakriipsutusega teksti) otsimiseks saate kasutada menüüd Format (Vorming).
-
Valige View (Vaade) > Navigation Pane (Navigeerimispaan).
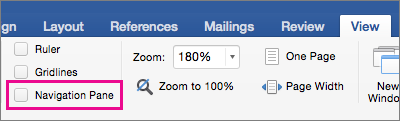
-
Valige aknas Navigation Pane (Navigeerimispaan) suurendusklaasi ikoon.
-
Valige Settings

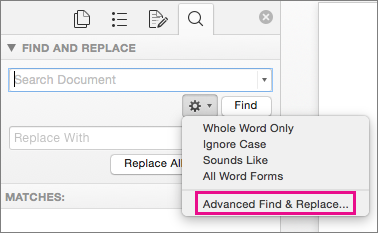
Märkused:
-
Kõigi suvandite kuvamiseks klõpsake dialoogiboksi Find and Replace (Otsing ja asendus) allservas asuvat noolenuppu.
-
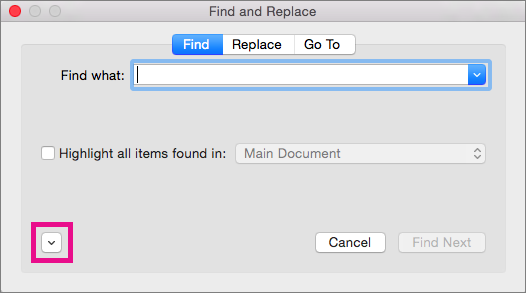
-
-
Valige menüüst Format (Vorming) soovitud käsk.
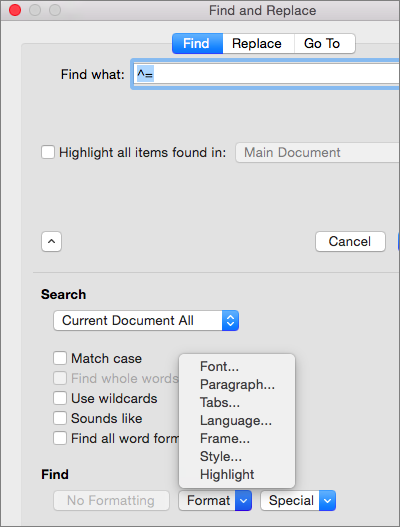
Kui kuvatakse teine dialoogiboks, valige soovitud suvandid ja seejärel valige OK.
-
Valige dialoogiboksis Find and Replace (Otsing ja asendus) nupp Find Next (Otsi järgmine) või Find All (Otsi kõik).
Kindla vorminguga teksti (nt paksus kirjas või allakriipsutusega teksti) otsimiseks ja asendamiseks saate kasutada menüüd Format (Vorming).
-
Valige View (Vaade) > Navigation Pane (Navigeerimispaan).
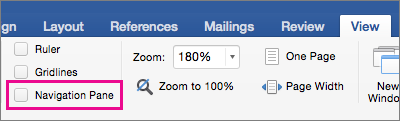
-
Valige aknas Navigation Pane (Navigeerimispaan) suurendusklaasi ikoon.
-
Valige Settings

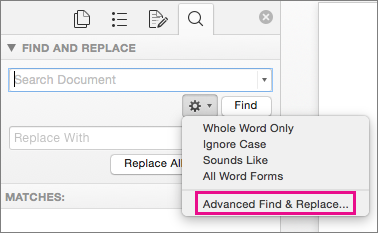
-
Valige dialoogiboksi ülaosas nupp Replace (Asenda).
Märkused:
-
Kõigi suvandite kuvamiseks klõpsake dialoogiboksi Find and Replace (Otsing ja asendus) allservas asuvat noolenuppu.
-
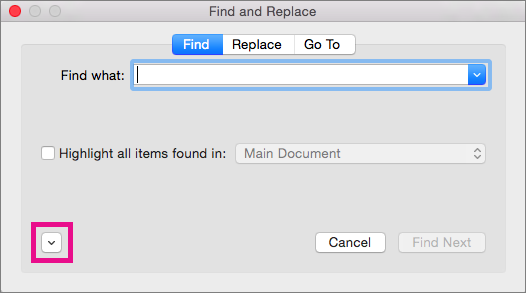
-
-
Tippige väljale Find what (Otsitav) tekst, mida soovite leida.
-
Valige menüüst Format (Vorming) otsitav vormindus.
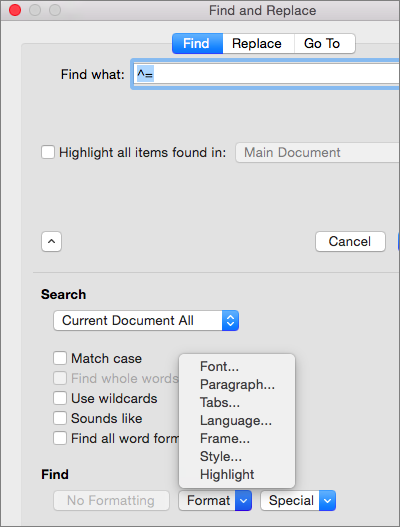
Kui kuvatakse teine dialoogiboks, valige soovitud suvandid ja seejärel valige OK.
-
Märkige ruut välja Replace with (Asendaja) kõrval.
-
Valige menüüst Format (Vorming) soovitud uus vormindus. Kui kuvatakse teine dialoogiboks, valige soovitud vormingud ja seejärel valige OK.
-
Valige Replace (Asenda), Replace All (Asenda kõik) või Find Next (Otsi järgmine).
-
Valige View (Vaade) > Navigation Pane (Navigeerimispaan).
-
Valige aknas Navigation Pane (Navigeerimispaan) suurendusklaasi ikoon.
-
Valige Settings

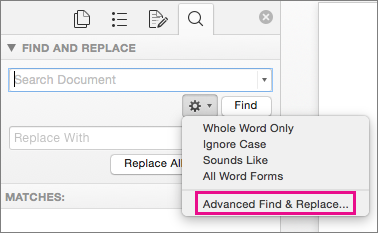
Märkused:
-
Kõigi suvandite kuvamiseks klõpsake dialoogiboksi Find and Replace (Otsing ja asendus) allservas asuvat noolenuppu.
-
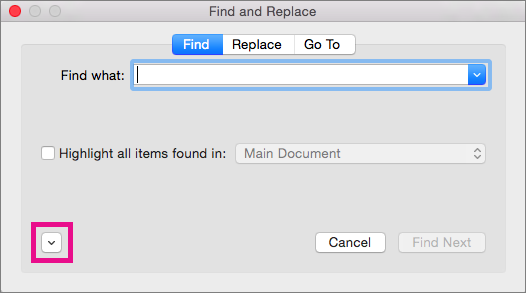
-
-
Valige menüüst Special (Erimärgid) soovitud erimärk.
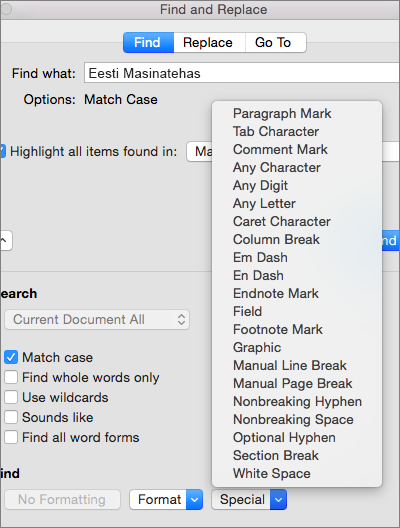
-
Valige Find Next (Otsi järgmine).
-
Valige View (Vaade) > Navigation Pane (Navigeerimispaan).
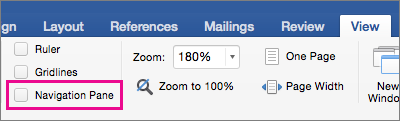
-
Valige aknas Navigation Pane (Navigeerimispaan) suurendusklaasi ikoon.
-
Valige Settings

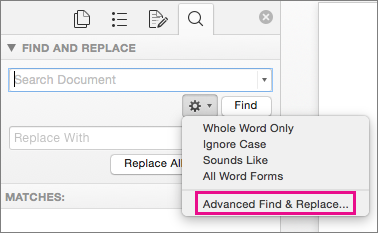
Märkused:
-
Kõigi suvandite kuvamiseks klõpsake dialoogiboksi Find and Replace (Otsing ja asendus) allservas asuvat noolenuppu.
-
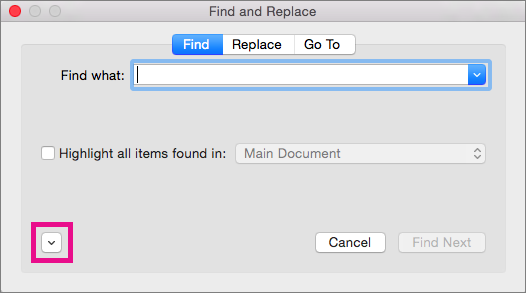
-
-
Valige dialoogiboksi Otsing ja asendus ülaservas Asenda ja seejärel valige väljal Otsitav väärtus, kuid ärge tippige sinna midagi. Hiljem, kui olete valinud erimärgi, lisab Word selle märgi koodi teie eest väljale automaatselt.
Märkus.: Kõigi suvandite kuvamiseks klõpsake dialoogiboksi Find and Replace (Otsing ja asendus) allservas asuvat noolenuppu.
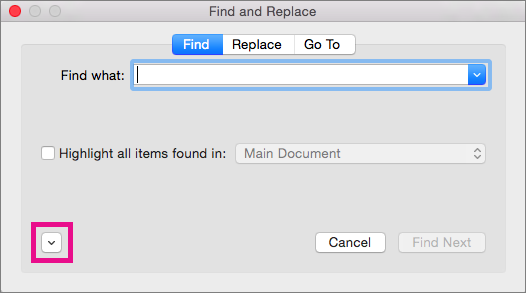
-
Valige menüüst Special (Erimärgid) soovitud erimärk.
-
Valige väli Replace with (Asendaja).
-
Valige menüüst Special (Erimärgid) asendajana kasutamiseks soovitud erimärk.
-
Valige Replace (Asenda) või Find Next (Otsi järgmine).
-
Valige View (Vaade) > Navigation Pane (Navigeerimispaan).
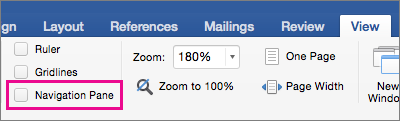
-
Valige aknas Navigation Pane (Navigeerimispaan) suurendusklaasi ikoon.
-
Valige Settings

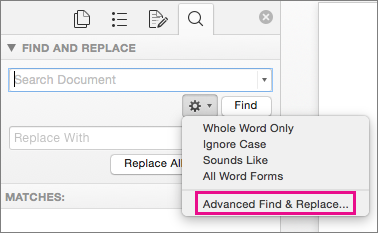
-
Märkige ruut Use wildcards (Kasuta metamärke).
Kui märkeruutu Use wildcards (Kasuta metamärke) ei kuvata, klõpsake nuppu

-
Valige menüü Special (Erimärgid), valige soovitud metamärk ja seejärel tippige soovitud täiendav tekst väljale Find what (Otsitav).
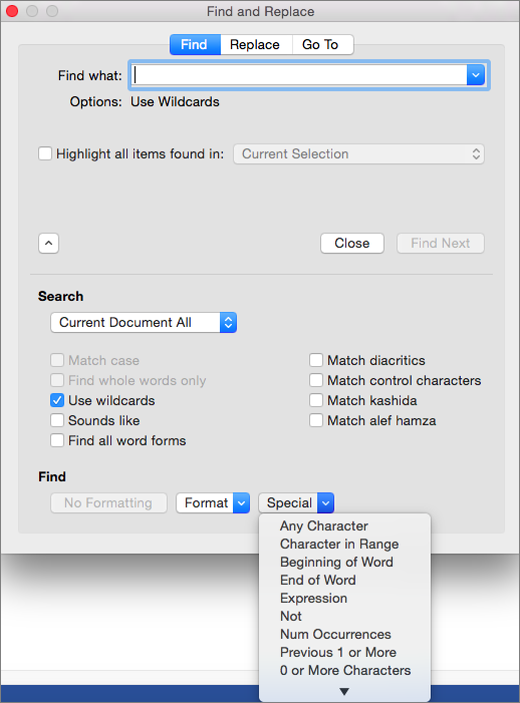
-
Valige Find Next (Otsi järgmine).
Näpunäited:
-
Poolelioleva otsingu peatamiseks vajutage klahvikombinatsiooni

-
Metamärgi saate sisestada ka otse väljale Find what (Otsitav); seda pole tingimata vaja valida hüpikmenüüst Special (Erimärgid).
-
Metamärgina määratletud märgi otsimiseks tippige märgi ette kurakriips (\). Näiteks küsimärgi otsimiseks tippige \?.
-
Metamärkide ja teksti rühmitamiseks ning hindamisjärjestuse viitamiseks võite kasutada sulge. Tippige näiteks <(huvi)*(vad)>, et otsida nii „huvipakkuvad“ kui „huviäratavad“.
-
Otsingustringi asendamiseks ümberkorraldatud avaldisega saate otsida avaldist ja kasutada metamärki \n: tippige näiteks väljale Find what (Otsitav) tekst (Koppel) (Heidi) ja väljale Replace with (Asendaja) märgid \2 \1. Word otsib tekstist üles fraasi „Koppel Heidi“ ja asendab selle tekstiga „Heidi Koppel“.
-
-
Leitud teksti asendamiseks tehke järgmist.
-
Valige vahekaart Replace (Asendus) ja seejärel valige väli Replace with (Asendaja).
-
Valige Special (Erimärgid), valige metamärk ja seejärel tippige soovitud täiendav tekst väljale Replace with (Asendaja).
-
Valige Replace All (Asenda kõik), Replace (Asenda) või Find Next (Otsi järgmine).
Näpunäide.: Teksti asendamisel on sageli mõistlik valida Replace (Asenda), mitte Replace All (Asenda kõik). Sel viisil saate iga asenduse kinnitada, et see oleks ikka õige.
-
Otsingu täpsustamiseks saate kasutada järgmisi metamärke.
|
Otsitav |
Märk |
Näide |
|---|---|---|
|
Suvaline üksikmärk |
? |
k?s tippimisel leitakse nii „kes“, „kas“ kui ka „kus“. |
|
Suvalist märgijada |
* |
s*l tippimisel leitakse nii sõna „sul“ kui ka „saadaval“. |
|
Ühte määratletud märkidest |
[ ] |
a[sb]i tippimisel leitakse nii sõnad „asi“ kui ka „abi“. |
|
Suvalist märki selles vahemikus |
[-] |
[b-t]ass tippimisel leitakse sõnad „bass“, „kass“ ja „tass“. Jada peab olema tõusvas järjestuses. |
|
Suvaline üksikmärk, välja arvatud nurksulgudes olevad märgid |
[!] |
m[!e]st tippimisel leitakse nii „mast“ kui ka „must“, kuid mitte „mest“. |
|
Suvaline üksikmärk, välja arvatud nurksulgudes oleva jada märgid |
[!x-z] |
p[!d-p]ks tippimisel leitakse sõnad „paks“ ja „puks“, mitte aga sõnu „peks“ või „poks“. Jada peab olema tõusvas järjestuses. |
|
Kindla märgi, väljendi või avaldise n esinemiskorda |
{ n} |
pal{2}e tippimisel leitakse sõna „palle“, kuid mitte „pale“. |
|
Kindla märgi, väljendi või avaldise vähemalt n esinemiskorda |
{ n,} |
pal{1,}e tippimisel leitakse nii sõna „pale“ kui ka „palle“. |
|
Kindla märgi, väljendi või avaldise esinemiskordade jada |
{ n, n} |
10{1,3} leiab „10“, „100“ ja „1000“. |
|
Kindla märgi, väljendi või avaldise üks või mitu esinemiskorda |
@ |
su@l tippimisel leitakse nii sõna „sul“ kui ka „suul“. |
|
Sõna algust |
< |
<(huvi) tippimisel leitakse sõnad „huviäratav“ ja „huviline“, kuid mitte „erahuvi“. |
|
Sõna lõppu |
> |
(alg)> tippimisel leitakse sõnad „jalg“ ja „puuhalg“, kuid mitte „algus“. |
Wordi veebirakendus võimaldab teil otsida ja asendada põhiteksti. Otsingus saate eristada suurtähti või otsida terveid sõnu. Kui soovite rohkem võimalusi, avage dokument Wordi töölauaversioonis.










