U kunt berichten met bijlagen op verschillende manieren zoeken. Outlook bevat ingebouwde zoekfilters die berichten tonen met bijgevoegde bestanden. U kunt ook typen in het vak Zoeken in huidig postvak boven aan de berichtenlijst.
Bijlagen zoeken met het zoekvak van Outlook
-
Als u alle mappen wilt doorzoeken, controleer dan of op dat moment het Postvak IN wordt weergegeven. Als u in een bepaalde map wilt zoeken, selecteert u die map in het mappenvenster.
-
Boven aan de berichtenlijst ziet u een vak met de tekst Search Current Mailbox. Klik erop om de cursor in dit vak te plaatsen en typ hasattachments:yes. Klik vervolgens op Enter.
Hierdoor worden alle berichten met bijlagen in het huidige Postvak IN (als dit wordt weergegeven) of de huidige map (als een andere map wordt weergegeven), op datum gesorteerd, waarbij de recentste berichten bovenaan staan.

In meerdere postvakken zoeken naar berichten met bijlagen of het zoekbereik verfijnen
Standaard wordt er alleen in het huidige postvak gezocht. Als u meerdere e-mailaccounts hebt en in al deze accounts (postvakken) wilt zoeken, selecteert u de vervolgkeuzelijst naast Huidig postvak.
Tips: De specifieke opties die u hier ziet verschillen per Outlook-versie.
-
In Outlook 2016 en Outlook 2013 kunt u een keuze maken uit Alle postvakken, Huidige map, Submappen, Huidig postvak en Alle Outlook-items.
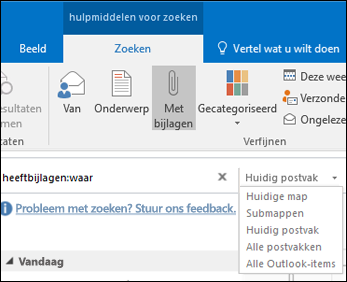
-
In Outlook 2010 wijzigt u in de linkerbovenhoek van het scherm het zoekbereik in Alle e-mailitems, Huidige map, Alle submappen of Alle Outlook-Items.
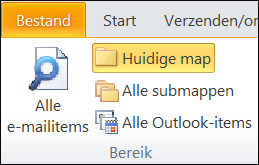
Gebruik de ingebouwde filters om alle berichten met bijlagen te vinden.
Outlook bevat een aantal ingebouwde filters die u kunt gebruiken om met een of twee klikken berichten met bijlagen te vinden. U kunt de zoekhulpmiddelen het eenvoudigst weergeven door bovenaan de berichtenlijst in het vak In huidig postvak zoeken te klikken. Als de cursor zich in dit vak bevindt, worden op het lint de opties Hulpmiddelen voor zoeken weergegeven.

Als u alle berichten met bijlagen wilt vinden, selecteert u de knop Met bijlagen. Hiermee wordt standaard in het huidige postvak gezocht en worden de resultaten op datum gesorteerd met de recentste bovenaan.
De volgorde van zoekresultaten wijzigen
Als u alle berichten met bijlagen wilt vinden, zoekt Outlook standaard op datum, waarbij de recentste berichten bovenaan de lijst worden geplaatst. Als u deze sorteervolgorde wilt wijzigen, volgt u de volgende stappen. , selecteert u de vervolgkeuzelijst naast Alle recht onder het zoekvak.
-
Selecteer de vervolgkeuzelijst naast Alle onder het zoekvak.
-
Selecteer Rangschikken op en selecteer in het uitklapmenu hoe u de resultaten gesorteerd wilt hebben.
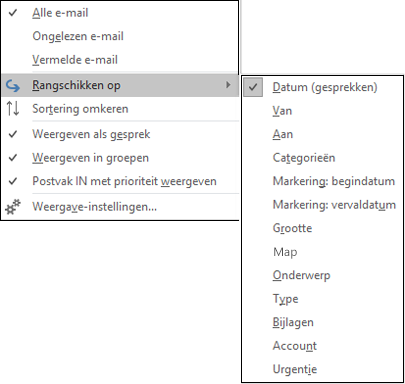
Zoekresultaten wissen
Wanneer u in het mappenvenster op een andere map klikt, gaat u terug naar de standaardweergave van de berichtenlijst en worden alle items weergegeven. U kunt zoekresultaten ook wissen met een van de volgende opties:
-
Ga in het Zoeklint naar de groep Sluiten en selecteer Zoekactie sluiten.
-
Klik op de X rechts van de zoekterm in het zoekvak boven aan de lijst met zoekresultaten.










