Filtre uygulamak istediniz verilere karmaşık ölçütler gerekiyorsa (Tür = "Sebze" VEYA Satış Temsilcisi = "Tekin" gibi), Gelişmiş Filtre iletişim kutusunu kullanabilirsiniz.
Gelişmiş Filtre iletişim kutusunu açmak için Veri > Gelişmiş’e tıklayın.
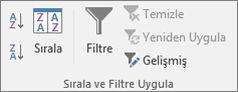
|
Gelişmiş Filtre |
Örnek |
|---|---|
|
Satış Temsilcisi = "Tekin" VEYA Satış Temsilcisi = "Koç" |
|
|
Tür = "Sebze" VE Satış > 1000 |
|
|
Birden çok ölçüt, birden çok sütun ve herhangi bir ölçüt doğru |
Tür = "Sebze" VEYA Satış Temsilcisi = "Koç" |
|
(Satış > 6000 VE Satış < 6500 ) VEYA (Satış < 500) |
|
|
(Satış temsilcisi = "Tekin" VE Satışlar >3000) VEYA |
|
|
Satış Temsilcisi = ikinci harfi 'o' olan bir ad |
Gelişmiş filtre ölçütlerine genel bakış
Gelişmiş komutu, bazı önemli yönlerden Filtre komutundan farklı çalışır.
-
Otomatik Filtre menüsü yerine Gelişmiş Filtre iletişim kutusunu görüntüler.
-
Gelişmiş ölçütleri çalışma sayfasında ayrı bir ölçüt aralığına ve filtre uygulamak istediğiniz hücre aralığı veya tablonun üst kısmına yazarsınız. Microsoft Office Excel, gelişmiş ölçüt kaynağı olarak Gelişmiş Filtre iletişim kutusundaki ayrı ölçüt aralığını kullanır.
Örnek veriler
Bu makaledeki tüm yordamlarda aşağıdaki örnek veriler kullanılmıştır.
Veriler, ölçüt aralığı (A1:C4) olarak kullanılacak liste aralığının üzerinde dört boş satır ve bir de liste aralığı (A6:C10) içerir. Ölçüt aralığının sütun etiketleri vardır ve ölçüt değerleriyle liste aralığı arasında en az bir boş satır içerir.
Bu verilerle çalışmak için, bunları tablodan seçin, kopyalayın ve sonra da yeni bir Excel çalışma sayfasının A1 hücresine yapıştırın.
|
Tür |
Satış Elemanı |
Satış |
|
Tür |
Satış Elemanı |
Satışlar |
|
İçecekler |
Uludağ |
5122 TL |
|
Et ürünleri |
Oktay |
450 TL |
|
sebze |
Koç |
6328 TL |
|
Sebze |
Oktay |
6544 TL |
Karşılaştırma işleçleri
Aşağıdaki işleçleri kullanarak iki değeri karşılaştırabilirsiniz. İki değer, bu işleçler kullanılarak karşılaştırıldığında, sonuç mantıksal bir değerdir (DOĞRU veya YANLIŞ).
|
Karşılaştırma işleci |
Anlamı |
Örnek |
|---|---|---|
|
= (eşit işareti) |
Eşittir |
A1=B1 |
|
> (büyüktür işareti) |
Büyüktür |
A1>B1 |
|
< (küçüktür işareti) |
Küçüktür |
A1<B1 |
|
>= (büyüktür veya eşittir işareti) |
Büyüktür veya eşittir |
A1>=B1 |
|
<= (küçüktür veya eşittir işareti) |
Küçüktür veya eşittir |
A1<=B1 |
|
<> (eşit değildir işareti) |
Eşit değildir |
A1<>B1 |
Metin veya bir değer yazmak için eşittir işaretini kullanma
Hücreye metin veya bir değer yazarken formülü göstermek için eşittir simgesi (=) kullanıldığından, Excel yazdıklarınızı değerlendirir; öte yandan, bu beklenmedik filtre sonuçlarına neden olabilir. Metin veya değer içinde eşittir karşılaştırma işlecini göstermek için, ölçüt aralığında uygun hücreye ölçütü bir dize ifadesi olarak yazın:
=''= giriş ''
Burada giriş bulmak istediğiniz metin veya değerdir. Örneğin:
|
Hücreye yazdığınız |
Excel'in değerlendirip görüntülediği |
|---|---|
|
="=Oktay" |
=Oktay |
|
="=3000" |
=3000 |
Büyük/küçük harf duyarlılığını dikkate alma
Verilere filtre uyguladığınızda, Excel küçük harf karakterlerle büyük harf karakterler arasında ayrım yapmaz. Ancak, büyük/küçük harf duyarlı bir arama yapmak için bir formül kullanabilirsiniz. Örneğin, Joker ölçüt bölümüne bakın.
Önceden tanımlı adları kullanma
Bir aralığı Ölçüt olarak adlandırabilirsiniz ve aralığın başvurusu otomatik olarak Ölçüt aralığı kutusunda gösterilir. Ayrıca, filtre uygulanacak liste aralığı için Veritabanı adını ve satırları yapıştırmak istediğiniz alan için Ayıklama adını tanımlayabilirsiniz. Bu aralıklar otomatik olarak Liste aralığı ve Kopyala kutularında (sırasıyla) gösterilir.
Formül kullanarak ölçüt oluşturma
Ölçüt olarak, formülün sonucu olarak elde edilen bir hesaplanmış değeri kullanabilirsiniz. Buradaki önemli noktaları aklınızda tutun:
-
Formülün DOĞRU veya YANLIŞ değerlendirmesi yapması gerekir.
-
Formül kullandığınızdan, formülü normal olarak girdiğiniz gibi girin, ancak ifadeyi şu yolla yazmayın:
=''= giriş ''
-
Sütun etiketini ölçüt etiketi olarak kullanmayın; ölçüt etiketini boş bırakın veya liste aralığında sütun etiketi (aşağıdaki örnekte, Hesaplanan Ortalama ve Tam Eşleşme) olmayan bir etiket kullanın.
Formülde, göreli bir hücre başvurusu ya da aralık adı yerine, bir sütun etiketi kullanırsanız, Excel, ölçütü içeren hücrede #AD? ya da #DEĞER! gibi bir hata değeri görüntüler. Bu hatayı göz ardı edebilirsiniz; çünkü liste aralığına nasıl filtre uygulandığını etkilemez.
-
Ölçüt olarak kullandığınız formülün ilk veri satırındaki ilişkili hücreye başvurmak için göreli başvuru kullanması gerekir.
-
Formüldeki diğer tüm başvuruların mutlak başvurular olması gerekir.
Birden çok ölçüt, bir sütun, herhangi bir ölçüt doğru
Boole mantığı: (Satış Temsilcisi = "Tekin" VEYA Satış Temsilcisi = "Koç")
-
Liste aralığının üst kısmına ölçüt aralığı olarak kullanılabilecek en az üç boş satır ekler. Ölçüt aralığının sütun etiketleri olmalıdır. Ölçüt değerleriyle liste aralığı arasında en az bir boş satır olmasına dikkat edin.
-
Bir sütun için birden fazla ölçütü karşılayan satırları bulmak için, ölçütleri, ölçüt aralığının farklı satırlarına, doğrudan birbirinin altına yazın. Örneği kullanarak, şunları girin:
Tür
Satış Elemanı
Satışlar
="=Oktay"
="=Koç"
-
Liste aralığındaki bir hücreye tıklayın. Örneği kullanarak, A6:C10 aralığındaki herhangi bir hücreye tıklayın.
-
Veri sekmesinin Sırala ve Filtre Uygula grubunda Gelişmiş'i tıklatın.
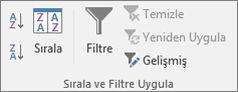
-
Aşağıdakilerden birini yapın:
-
Ölçütlerinizle eşleşmeyen satırları gizleyerek liste aralığını filtrelemek için, Listeye yerinde filtre uygula'ya tıklayın.
-
Ölçütlerinizle eşleşen satırları çalışma sayfasının başka bir alanına kopyalayarak liste aralığını filtrelemek için, Başka bir yere kopyala'ya tıklayın, Kopyala kutusuna tıklayın ve sonra da satırları yapıştırmak istediğiniz alanın sol üst köşesine tıklayın.
İpucu Filtrelenmiş satırları başka bir konuma kopyaladığınızda, kopyalama işlemine hangi sütunların katılacağını belirtebilirsiniz. Filtre uygulamadan önce, filtrelenmiş satırları yapıştırmayı planladığınız alanın ilk satırına, istediğiniz sütunların sütun etiketlerini kopyalayın. Filtreyi uygularken, Kopyala kutusuna kopyalanan sütun etiketlerine yönelik bir başvuru girin. Bundan sonra, kopyalanan satırlar yalnızca etiketlerini kopyaladığınız sütunları içerecektir.
-
-
Ölçüt aralığı kutusunda, ölçüt aralığının başvurusunu girin ve buna ölçüt etiketlerini de ekleyin. Örneği kullanarak, $A$1:$C$3 girin.
Siz ölçüt aralığını seçerken Gelişmiş Filtre iletişim kutusunun geçici olarak önünüzden kaldırılması için, İletişim Kutusunu Daralt

-
Örneği kullanarak, liste aralığı için filtrelenmiş sonuç şöyle olur:
Tür
Satış Elemanı
Satış
Et ürünleri
Oktay
450 TL
sebze
Koç
6.328 TL
Sebze
Oktay
6.544 TL
Birden çok ölçüt, birden çok sütun ve tüm ölçütler doğru
Boole mantığı: (Tür = "Sebze" VE Satış > 1000)
-
Liste aralığının üst kısmına ölçüt aralığı olarak kullanılabilecek en az üç boş satır ekler. Ölçüt aralığının sütun etiketleri olmalıdır. Ölçüt değerleriyle liste aralığı arasında en az bir boş satır olmasına dikkat edin.
-
Birden fazla sütunda birden fazla ölçütü karşılayan satırları bulmak için, bütün ölçütleri ölçüt aralığının aynı satırına girin. Örneği kullanarak, aşağıdakileri girin:
Tür
Satış Elemanı
Satışlar
="=Sebze"
>1.000.000
-
Liste aralığındaki bir hücreye tıklayın. Örneği kullanarak, A6:C10 aralığındaki herhangi bir hücreye tıklayın.
-
Veri sekmesinin Sırala ve Filtre Uygula grubunda Gelişmiş'i tıklatın.
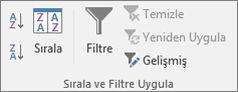
-
Aşağıdakilerden birini yapın:
-
Ölçütlerinizle eşleşmeyen satırları gizleyerek liste aralığını filtrelemek için, Listeye yerinde filtre uygula'ya tıklayın.
-
Ölçütlerinizle eşleşen satırları çalışma sayfasının başka bir alanına kopyalayarak liste aralığını filtrelemek için, Başka bir yere kopyala'ya tıklayın, Kopyala kutusuna tıklayın ve sonra da satırları yapıştırmak istediğiniz alanın sol üst köşesine tıklayın.
İpucu Filtrelenmiş satırları başka bir konuma kopyaladığınızda, kopyalama işlemine hangi sütunların katılacağını belirtebilirsiniz. Filtre uygulamadan önce, filtrelenmiş satırları yapıştırmayı planladığınız alanın ilk satırına, istediğiniz sütunların sütun etiketlerini kopyalayın. Filtreyi uygularken, Kopyala kutusuna kopyalanan sütun etiketlerine yönelik bir başvuru girin. Bundan sonra, kopyalanan satırlar yalnızca etiketlerini kopyaladığınız sütunları içerecektir.
-
-
Ölçüt aralığı kutusunda, ölçüt aralığının başvurusunu girin ve buna ölçüt etiketlerini de ekleyin. Örneği kullanarak, $A$1:$C$2 girin.
Siz ölçüt aralığını seçerken Gelişmiş Filtre iletişim kutusunun geçici olarak önünüzden kaldırılması için, İletişim Kutusunu Daralt

-
Örneği kullanarak, liste aralığı için filtrelenmiş sonuç şöyle olur:
Tür
Satış Elemanı
Satış
sebze
Koç
6.328 TL
Sebze
Oktay
6.544 TL
Birden çok ölçüt, birden çok sütun ve herhangi bir ölçüt doğru
Boole mantığ: (Tür = "Sebze" VEYA Satış Temsilcisi = "Koç")
-
Liste aralığının üst kısmına ölçüt aralığı olarak kullanılabilecek en az üç boş satır ekler. Ölçüt aralığının sütun etiketleri olmalıdır. Ölçüt değerleriyle liste aralığı arasında en az bir boş satır olmasına dikkat edin.
-
Birden çok sütundaki birden çok ölçütü karşılayan satırları bulmak için, ölçütlerden doğru olanlar bulunduğunda, ölçütleri ölçüt aralığının farklı sütunlarına ve satırlarına yazın. Örneği kullanarak, aşağıdakileri girin:
Tür
Satış Elemanı
Satışlar
="=Sebze"
="=Koç"
-
Liste aralığındaki bir hücreye tıklayın. Örneği kullanarak, A6:C10 liste aralığındaki herhangi bir hücreye tıklayın.
-
Veri sekmesinin Sırala ve Filtre Uygula grubunda Gelişmiş'i tıklatın.
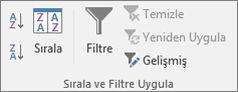
-
Aşağıdakilerden birini yapın:
-
Ölçütlerinizle eşleşmeyen satırları gizleyerek liste aralığını filtrelemek için, Listeye yerinde filtre uygula'ya tıklayın.
-
Ölçütlerinizle eşleşen satırları çalışma sayfasının başka bir alanına kopyalayarak liste aralığını filtrelemek için, Başka bir yere kopyala'ya tıklayın, Kopyala kutusuna tıklayın ve sonra da satırları yapıştırmak istediğiniz alanın sol üst köşesine tıklayın.
İpucu: Filtrelenmiş satırları başka bir konuma kopyaladığınızda, kopyalama işlemine hangi sütunların katılacağını belirtebilirsiniz. Filtre uygulamadan önce, filtrelenmiş satırları yapıştırmayı planladığınız alanın ilk satırına, istediğiniz sütunların sütun etiketlerini kopyalayın. Filtreyi uygularken, Kopyala kutusuna kopyalanan sütun etiketlerine yönelik bir başvuru girin. Bundan sonra, kopyalanan satırlar yalnızca etiketlerini kopyaladığınız sütunları içerecektir.
-
-
Ölçüt aralığı kutusunda, ölçüt aralığının başvurusunu girin ve buna ölçüt etiketlerini de ekleyin. Örneği kullanarak, $A$1:$B$3 girin.
Siz ölçüt aralığını seçerken Gelişmiş Filtre iletişim kutusunun geçici olarak önünüzden kaldırılması için, İletişim Kutusunu Daralt

-
Örneği kullanarak, liste aralığı için filtrelenmiş sonuç şöyle olur:
Tür
Satış Elemanı
Satış
sebze
Koç
6.328 TL
Sebze
Oktay
6.544 TL
Birden çok ölçüt kümesi, tüm kümelerde bir sütun
Boole mantığı: ( (Satış > 6000 VE Satış < 6500 ) VEYA (Satış < 500) )
-
Liste aralığının üst kısmına ölçüt aralığı olarak kullanılabilecek en az üç boş satır ekler. Ölçüt aralığının sütun etiketleri olmalıdır. Ölçüt değerleriyle liste aralığı arasında en az bir boş satır olmasına dikkat edin.
-
Her biri tek bir sütun için ölçüt içeren birden fazla ölçüt kümesini karşılayan satırları bulmak için, aynı sütun başlığına sahip birden fazla sütun ekleyin. Örneği kullanarak, aşağıdakileri girin:
Tür
Satış Elemanı
Satışlar
Satışlar
>6000
<6500
<500.000
-
Liste aralığındaki bir hücreye tıklayın. Örneği kullanarak, A6:C10 liste aralığındaki herhangi bir hücreye tıklayın.
-
Veri sekmesinin Sırala ve Filtre Uygula grubunda Gelişmiş'i tıklatın.
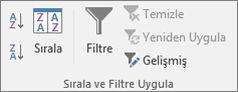
-
Aşağıdakilerden birini yapın:
-
Ölçütlerinizle eşleşmeyen satırları gizleyerek liste aralığını filtrelemek için, Listeye yerinde filtre uygula'ya tıklayın.
-
Ölçütlerinizle eşleşen satırları çalışma sayfasının başka bir alanına kopyalayarak liste aralığını filtrelemek için, Başka bir yere kopyala'ya tıklayın, Kopyala kutusuna tıklayın ve sonra da satırları yapıştırmak istediğiniz alanın sol üst köşesine tıklayın.
İpucu: Filtrelenmiş satırları başka bir konuma kopyaladığınızda, kopyalama işlemine hangi sütunların katılacağını belirtebilirsiniz. Filtre uygulamadan önce, filtrelenmiş satırları yapıştırmayı planladığınız alanın ilk satırına, istediğiniz sütunların sütun etiketlerini kopyalayın. Filtreyi uygularken, Kopyala kutusuna kopyalanan sütun etiketlerine yönelik bir başvuru girin. Bundan sonra, kopyalanan satırlar yalnızca etiketlerini kopyaladığınız sütunları içerecektir.
-
-
Ölçüt aralığı kutusunda, ölçüt aralığının başvurusunu girin ve buna ölçüt etiketlerini de ekleyin. Örneği kullanarak, $A$1:$D$3 girin.
Siz ölçüt aralığını seçerken Gelişmiş Filtre iletişim kutusunun geçici olarak önünüzden kaldırılması için, İletişim Kutusunu Daralt

-
Örneği kullanarak, liste aralığı için filtrelenmiş sonuç şöyle olur:
Tür
Satış Elemanı
Satış
Et ürünleri
Oktay
450 TL
sebze
Koç
6.328 TL
Birden çok ölçüt kümesi, her kümede birden çok sütun
Boole mantığı: ( (Satış Temsilcisi = "Tekin" VE Satış >3000) VEYA (Satış Temsilcisi = "Koç" VE Satış > 1500) )
-
Liste aralığının üst kısmına ölçüt aralığı olarak kullanılabilecek en az üç boş satır ekler. Ölçüt aralığının sütun etiketleri olmalıdır. Ölçüt değerleriyle liste aralığı arasında en az bir boş satır olmasına dikkat edin.
-
Her biri birden fazla sütun için ölçüt içeren birden fazla ölçüt kümesini karşılayan satırları bulmak için, her ölçüt kümesini ayrı sütun ve satırlara yazın. Örneği kullanarak, şunları girin:
Tür
Satış Elemanı
Satışlar
="=Oktay"
>3000
="=Ersan"
>1500
-
Liste aralığındaki bir hücreye tıklayın. Örneği kullanarak, A6:C10 liste aralığındaki herhangi bir hücreye tıklayın.
-
Veri sekmesinin Sırala ve Filtre Uygula grubunda Gelişmiş'i tıklatın.
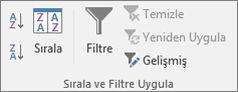
-
Aşağıdakilerden birini yapın:
-
Ölçütlerinizle eşleşmeyen satırları gizleyerek liste aralığını filtrelemek için, Listeye yerinde filtre uygula'ya tıklayın.
-
Ölçütlerinizle eşleşen satırları çalışma sayfasının başka bir alanına kopyalayarak liste aralığını filtrelemek için, Başka bir yere kopyala'ya tıklayın, Kopyala kutusuna tıklayın ve sonra da satırları yapıştırmak istediğiniz alanın sol üst köşesine tıklayın.
İpucu Filtrelenmiş satırları başka bir konuma kopyaladığınızda, kopyalama işlemine hangi sütunların katılacağını belirtebilirsiniz. Filtre uygulamadan önce, filtrelenmiş satırları yapıştırmayı planladığınız alanın ilk satırına, istediğiniz sütunların sütun etiketlerini kopyalayın. Filtreyi uygularken, Kopyala kutusuna kopyalanan sütun etiketlerine yönelik bir başvuru girin. Bundan sonra, kopyalanan satırlar yalnızca etiketlerini kopyaladığınız sütunları içerecektir.
-
-
Ölçüt aralığı kutusunda, ölçüt aralığının başvurusunu girin ve buna ölçüt etiketlerini de ekleyin. Örneği kullanarak, $A$1:$C$3 girin. Siz ölçüt aralığını seçerken Gelişmiş Filtre iletişim kutusunun geçici olarak önünüzden kaldırılması için, İletişim Kutusunu Daralt

-
Örneği kullanarak, liste aralığı için filtrelenmiş sonuç şöyle olabilir:
Tür
Satış Elemanı
Satış
sebze
Koç
6.328 TL
Sebze
Oktay
6.544 TL
Joker ölçüt
Boole mantığı: Satış Temsilcisi = ikinci harfi 'o' olan bir ad
-
Bazı karakterleri paylaşıp diğerlerini paylaşmayan metin değerlerini bulmak için aşağıdakilerden birini veya birkaçını yapın:
-
Eşittir işareti (=) olmadan bir veya birkaç karakteri, sütunda bu karakterlerle başlayan metin değerine sahip satırları bulmak için yazın. Örneğin, ölçüt olarak Tek yazarsanız, Excel "Tekin", "Tekil" ve "Teksen" sözcüklerini bulur.
-
Joker karakter kullanın.
Kullanılacak karakter
Bulunacak öğe
? (soru işareti)
Herhangi bir tek karakter
Örneğin, ata?an, "atakan" ve "atacan" sözcüklerini bulur* (yıldız işareti)
Herhangi bir sayıda karakter
Örneğin, *doğu "Kuzeydoğu" ve "Güneydoğu" sözcüklerini bulur~ (tilde simgesi), arkasından ?, * ya da ~
Bir soru işareti, yıldız işareti veya yaklaşık işareti
Örneğin, fy91~? "fy91?" metnini bulur.
-
-
Liste aralığının üst kısmına ölçüt aralığı olarak kullanılabilecek en az üç boş satır ekler. Ölçüt aralığının sütun etiketleri olmalıdır. Ölçüt değerleriyle liste aralığı arasında en az bir boş satır olmasına dikkat edin.
-
Sütun etiketlerinin altındaki satırlara, eşleştirmek istediğiniz ölçütleri yazın. Örneği kullanarak, şunları girin:
Tür
Satış Elemanı
Satış
="=Et*"
="=?o*"
-
Liste aralığındaki bir hücreye tıklayın. Örneği kullanarak, A6:C10 liste aralığındaki herhangi bir hücreye tıklayın.
-
Veri sekmesinin Sırala ve Filtre Uygula grubunda Gelişmiş'i tıklatın.
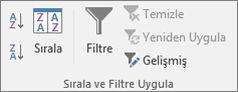
-
Aşağıdakilerden birini yapın:
-
Ölçütlerinizle eşleşmeyen satırları gizleyerek liste aralığını filtrelemek için, Listeye yerinde filtre uygula'ya tıklayın.
-
Ölçütlerinizle eşleşen satırları çalışma sayfasının başka bir alanına kopyalayarak liste aralığını filtrelemek için, Başka bir yere kopyala'ya tıklayın, Kopyala kutusuna tıklayın ve sonra da satırları yapıştırmak istediğiniz alanın sol üst köşesine tıklayın.
İpucu: Filtrelenmiş satırları başka bir konuma kopyaladığınızda, kopyalama işlemine hangi sütunların katılacağını belirtebilirsiniz. Filtre uygulamadan önce, filtrelenmiş satırları yapıştırmayı planladığınız alanın ilk satırına, istediğiniz sütunların sütun etiketlerini kopyalayın. Filtreyi uygularken, Kopyala kutusuna kopyalanan sütun etiketlerine yönelik bir başvuru girin. Bundan sonra, kopyalanan satırlar yalnızca etiketlerini kopyaladığınız sütunları içerecektir.
-
-
Ölçüt aralığı kutusunda, ölçüt aralığının başvurusunu girin ve buna ölçüt etiketlerini de ekleyin. Örneği kullanarak, $A$1:$B$3 girin.
Siz ölçüt aralığını seçerken Gelişmiş Filtre iletişim kutusunun geçici olarak önünüzden kaldırılması için, İletişim Kutusunu Daralt

-
Örneği kullanarak, liste aralığı için filtrelenmiş sonuç şöyle olur:
Tür
Satış Elemanı
Satışlar
İçecekler
Uludağ
5.122 TL
Et ürünleri
Oktay
450 TL
sebze
Koç
6.328 TL
Daha fazla yardım mı gerekiyor?
Her zaman Excel Teknik Topluluğu sayfasında bir uzmana soru sorabilir veya Topluluklar sayfasından destek alabilirsiniz.










