依類別篩選功能可協助您保持專心,因為您只能看到所選類別的項目。 例如,若您正在準備旅行,您可以選擇只顯示指派給旅遊類別的工作。
依類別篩選郵件
-
在 瀏覽窗格底端,按一下 [郵件
![Mac Outlook 2016的 [郵件] 按鈕](https://support.content.office.net/zh-tw/media/6ace6c95-83ee-43a5-bdd2-edb2711990db.png)
-
在 [ 資料夾清單] 中,按一下包含您要篩選之郵件的資料夾。
-
在 [常用] 索引標籤上,按一下 [篩選Email旁的箭號,
![[篩選郵件] 按鈕](https://support.content.office.net/zh-tw/media/d51021f6-0e35-414e-9cbe-37f94dde1036.png)
按一下篩選,或使用向右箭號將游標暫留在選項上,然後選擇子功能表底下的篩選。
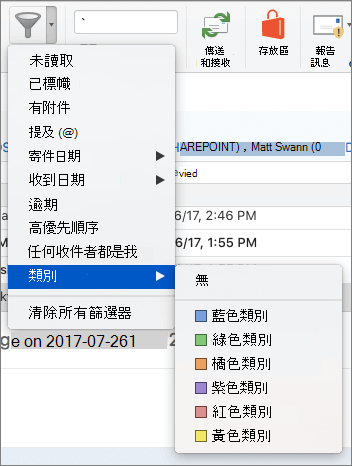
附註: 若要關閉篩選,請在 [常用] 索引標籤上,按一下 [篩選Email]。 您也可以按一下 [篩選] Email下拉式清單中的 [清除所有篩選]。
依類別篩選事件、連絡人、工作和記事
當您檢視行事曆事件、連絡人、工作和記事時,瀏覽窗格 可讓您依類別篩選項目。
-
在 瀏覽窗格 底部按一下 [行事曆]、[連絡人]、[工作] 或 [記事]。
-
在功能窗格中,確認已顯示類別清單。
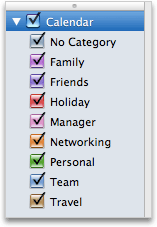
-
選取或清除類別核取方塊,以顯示或隱藏 項目清單 或行事曆中的專案。
在功能窗格中顯示或隱藏類別
如果您不常使用某些類別,則可從功能窗格的清單中隱藏這些類別。 例如,您可能想要隱藏已完成專案的類別清單。 在功能窗格中隱藏類別並不會隱藏該類別中的所有項目。 這麼做只會讓您看到較短的類別清單。
-
在 Outlook 功能表上,按一下 [喜好設定]。
-
在 [個人設定] 底下,按一下 [類別] 。
-
在 [在功能窗格中顯示] 底下,選取或清除所要的核取方塊。
附註: 當您建立新類別時,依預設在 瀏覽窗格 中會顯示該類別。 若要關閉此喜好設定,請在 Outlook 功能表中,按一下 [喜好設定],按一下 [類別],然後清除 [在功能窗格中顯示新類別] 核取方塊。










